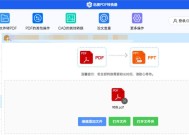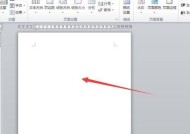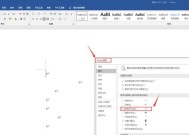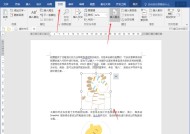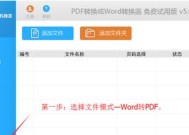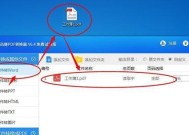解决Word中无法删除的空白页问题(如何轻松清除文档中多余的空白页)
- 数码攻略
- 2024-06-09
- 97
- 更新:2024-06-08 08:45:37
在使用MicrosoftWord编辑文档时,我们有时会遇到一个常见的问题,即无法删除的空白页。这些空白页可能会在文档的中间或结尾出现,对于编辑和排版来说非常困扰。本文将介绍一些方法来解决这个问题,帮助你轻松清除文档中的多余空白页。
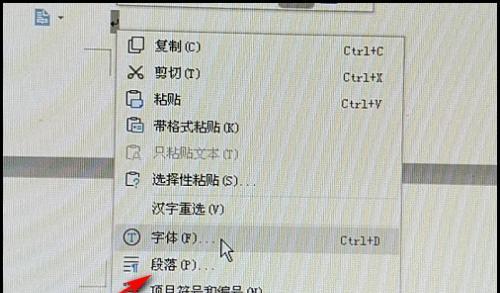
段落
1.检查段落间距:调整段落间距的设置来解决空白页问题
通过检查文档的段落间距设置,你可以发现一些不必要的空白页。在Word中,选择“布局”选项卡,在“段落”分组中点击“段落标记”按钮,调整段落间距为适当的数值,以删除多余的空白页。
2.删除分隔符号:删除文档中的分隔符号来消除空白页
分隔符号如分节符、分页符等可能会导致空白页的出现。使用“查找和替换”功能,找到并删除文档中的分隔符号,从而消除空白页。
3.检查页眉和页脚:调整页眉和页脚设置以解决空白页问题
有时,页眉和页脚的设置不正确会导致空白页的出现。检查并调整页眉和页脚的内容和边距设置,确保它们不会导致额外的空白页。
4.消除多余换行符:删除文档中的多余换行符来清除空白页
连续的多个换行符可能会导致空白页的出现。使用“查找和替换”功能,找到并删除文档中的多余换行符,以消除空白页。
5.调整页面边距:通过调整页面边距来解决空白页问题
文档的页面边距设置可能会导致空白页的出现。在“布局”选项卡中选择“页面边距”,调整边距的数值,以尽量减少或消除空白页。
6.删除非打印字符:清除文档中的非打印字符以消除空白页
非打印字符如空格、制表符等可能被错误地插入到文档中,导致空白页的出现。使用“显示/隐藏”按钮来显示非打印字符,并删除它们,以清除空白页。
7.使用分栏布局:改变文档的分栏设置来消除空白页
文档中的分栏设置可能导致空白页的出现。通过选择“布局”选项卡中的“分栏”按钮,调整文档的分栏布局,以尽量减少或消除空白页。
8.删除空白段落:删除文档中的空白段落以清除空白页
文档中的空白段落可能是导致空白页的主要原因之一。使用“查找和替换”功能,找到并删除文档中的空白段落,以消除空白页。
9.调整图表和图片位置:重新排布图表和图片来解决空白页问题
图表和图片的位置不当可能会导致空白页的出现。重新调整它们的位置,确保它们不会跨页分布,从而解决空白页问题。
10.使用分节符:通过分节符来控制页面布局以消除空白页
分节符可以帮助你在Word文档中控制页面布局。通过插入适当的分节符,调整每个节的页面设置,从而解决空白页问题。
11.调整字体大小和行距:通过调整字体和行距来解决空白页问题
字体大小和行距设置不当可能会导致页面排版错误,进而产生空白页。调整字体和行距的设置,确保文本适当地填充在页面上,从而消除空白页。
12.检查表格边界:调整表格边界设置以解决空白页问题
表格的边界设置可能会导致空白页的出现。检查并调整表格边界的设置,确保表格适当地排布在页面上,从而消除空白页。
13.清除不必要的分页符:删除多余的分页符来清除空白页
文档中的多余分页符可能会导致空白页的出现。找到并删除不必要的分页符,以消除空白页。
14.保存为PDF格式:将文档保存为PDF格式来解决空白页问题
如果你无法在Word中解决空白页问题,尝试将文档保存为PDF格式。PDF格式通常会自动适应页面内容,从而消除空白页。
15.寻求专业帮助:请教专家或技术支持人员来解决空白页问题
如果你仍然无法解决空白页问题,不妨寻求专业帮助。请教专家或联系技术支持人员,获得更详细的指导和解决方案。
通过本文介绍的方法,你可以轻松解决Word文档中无法删除的空白页问题。调整段落间距、删除分隔符号、调整页眉和页脚设置、消除多余换行符等方法都可以帮助你清除文档中多余的空白页。如果遇到困难,不要犹豫寻求专业帮助。相信在经过合理的排查和调整后,你将能够成功解决空白页问题,提升文档编辑和排版的效率。
有效处理Word文档中删除不了的空白页
在使用MicrosoftWord编辑文档时,有时会遇到无法删除的空白页的问题。这些空白页会影响文档的整体布局和排版效果,给用户带来困扰。本文将介绍一些解决该问题的方法和技巧,帮助用户有效处理Word文档中删除不了的空白页。
一、检查文档中的分页符是否正确放置
在编辑Word文档时,空白页常常是由于分页符被错误地插入或删除导致的。正确放置分页符是避免空白页出现的重要步骤。
二、调整页面边距和行间距
通过调整页面边距和行间距,可以尝试压缩文档内容以消除空白页。适当的边距和行间距设置可以使文档紧凑且更具吸引力。
三、检查并删除隐藏内容
Word文档中的隐藏内容可能会导致空白页的出现。使用“显示/隐藏”按钮可以查看并删除隐藏内容,以解决空白页问题。
四、检查段落格式是否正确
段落格式的错误设置也可能导致空白页的产生。通过检查段落格式,尤其是在页面底部的段落设置中,可以解决空白页问题。
五、调整文本框和图片的位置
文本框和图片的不当位置可能导致空白页的出现。尝试移动或调整这些元素的位置,使其更好地与文本内容相融合,避免产生额外的空白页。
六、删除多余的空行和分隔符
多余的空行和分隔符可能是导致空白页出现的原因之一。仔细检查文档内容,并删除其中多余的空行和分隔符,以保证文档的连贯性。
七、尝试调整页面布局和分栏设置
通过调整页面布局和分栏设置,可以改变页面的排版方式,从而消除空白页。合理的页面布局能够减少或消除不必要的空白页。
八、使用“查找和替换”功能删除特殊符号和分页符
使用“查找和替换”功能可以快速定位并删除文档中的特殊符号和分页符,帮助解决无法删除的空白页问题。
九、检查页眉页脚设置
页眉和页脚中的设置问题也可能导致空白页的出现。检查并调整页眉页脚的内容和格式,确保其与文档内容相符。
十、尝试使用不同的打印机或打印设置
在某些情况下,特定打印机或打印设置可能会导致空白页的出现。尝试更换打印机或调整打印设置,可以解决这一问题。
十一、将文档另存为其他格式再重新保存为Word文档
将文档另存为其他格式,如PDF或RTF,然后重新保存为Word文档,有时可以清除无法删除的空白页。
十二、使用专业的文档修复工具
如果上述方法都无法解决问题,可以考虑使用专业的文档修复工具。这些工具能够分析和修复Word文档中的问题,包括无法删除的空白页。
十三、检查是否有超出页面范围的内容
在某些情况下,文档中存在超出页面范围的内容可能导致空白页。通过缩小内容范围,可以解决这一问题。
十四、更新Word软件至最新版本
Word软件的更新版本通常会修复已知的bug和问题,包括删除不了的空白页。及时更新Word软件至最新版本,有助于解决这一问题。
十五、联系Microsoft支持团队寻求帮助
如果以上方法仍无法解决问题,可以联系Microsoft支持团队,寻求专业的帮助和指导,他们会提供更多有效的解决方案。
通过本文介绍的一系列方法和技巧,用户可以有效解决在Word文档中删除不了的空白页的问题。重要的是,仔细检查文档内容和格式设置,并尝试不同的调整方法,才能找到最适合自己的解决方案。遇到问题时,也可以随时寻求专业的帮助和支持。