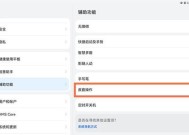闪耀平板电脑触屏设置如何调整?调整后效果如何?
- 家电技巧
- 2025-04-27
- 7
- 更新:2025-04-27 01:25:10
随着科技的迅速发展,平板电脑以其便携性和多功能性成为了我们日常生活中不可或缺的电子设备之一。而平板电脑的触屏功能,更是为用户提供了全新的互动体验。但是,许多用户可能还不太了解如何调整平板电脑的触屏设置,以及调整后能带来哪些效果。这篇文章将为您详细解答闪耀平板电脑触屏设置的调整方法以及调整后的效果,帮助您更好地优化使用体验。
闪耀平板电脑触屏设置基础介绍
在我们开始具体调整触屏设置之前,让我们先了解一些基础信息。平板电脑的触屏技术通常由电容式触控屏组成,这意味着它们对人的皮肤敏感,并能响应触摸压力。而调整设置的目的是为了优化触屏的灵敏度、响应速度、操作习惯等,以提高使用效率。
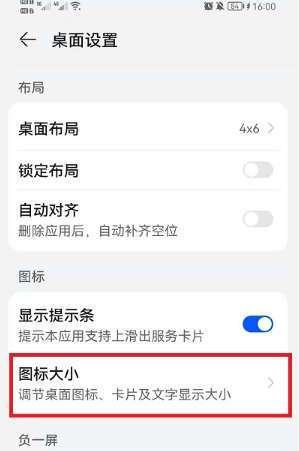
如何调整闪耀平板电脑的触屏设置
1.打开设置菜单
确保您的闪耀平板电脑已开启,并解锁屏幕。点击设备的“设置”应用图标,通常显示为齿轮图标。
2.进入触屏设置选项
在设置菜单中,向下滚动找到“显示”或“触摸屏”选项,点击进入。
3.调整触屏灵敏度
在显示或触摸屏的设置页面中,您可以找到“触控灵敏度”或“触摸响应”的设置项。根据您的使用习惯,您可以选择高、标准或低灵敏度。如果您希望触屏响应更快,可以尝试提高灵敏度;如果您常常遇到误触情况,则可以降低灵敏度。
4.设置触控反馈
一些平板电脑允许您开启触控反馈功能。这个功能可以在您触摸屏幕时,让设备提供轻微的触感反馈,帮助确认操作已被执行。
5.调整手势操作
在触屏设置中,您还可以调整手势操作的相关设置。比如,多指滑动进行页面切换、缩放内容等。根据您的偏好,可以开启或关闭某些手势操作。
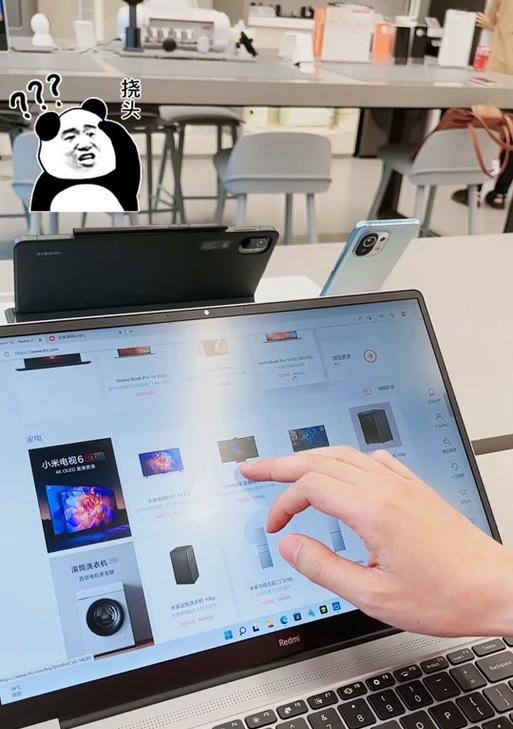
调整后效果如何?
提升操作效率
调整触屏设置后,用户可以根据自己的手部大小和触控习惯,提升平板电脑的操作效率。灵敏度较高的设置可以帮助快速滑动页面或打开应用,而对于经常误触的用户来说,降低灵敏度则能减少这种不便。
改善使用体验
触控反馈和手势操作的个性化设置能进一步提升用户的互动体验。比如,触控反馈提供了物理感觉的确认,让操作更具有实在感;而自定义的手势操作则可以减少触控时的物理移动,使操作更加直观和便捷。
降低误操作风险
对于触控非常敏感的设备,调整灵敏度可以显著降低误触的风险。同时,如果您的平板电脑支持手套模式,那么在寒冷天气下也能保证顺畅操作。

常见问题解答
问:为什么我的平板电脑触控有时会不灵敏?
答:平板电脑触控不灵敏可能有多种原因。除了硬件故障的可能性,还可能是由于设置了过低的触控灵敏度,或者屏幕表面有脏污、水渍等影响触控的物质。
问:如何保持触控的灵敏度?
答:定期清洁屏幕,确保无灰尘或污迹;同时,根据使用习惯调整灵敏度设置,避免长时间设置过低的灵敏度,以免影响触控反应。
问:平板电脑触屏反应迟钝怎么办?
答:可以尝试重启平板电脑,清理后台应用程序占用的内存资源,如果问题依旧存在,建议备份数据后恢复出厂设置。
综上所述
调整闪耀平板电脑的触屏设置,不仅仅是一个简单的操作,而是关系到我们使用平板电脑的效率和愉悦度。通过调整触控灵敏度、手势操作以及触控反馈,用户可以定制适合自己的触屏操作方式,从而提升整体的使用体验。当您按照本文的指导,掌握了如何调整这些设置,相信您会对闪耀平板电脑的触屏功能有了更深层次的理解和掌控。