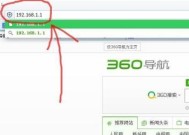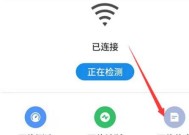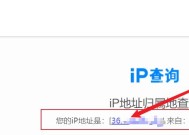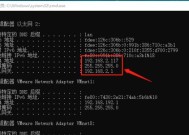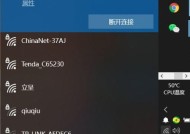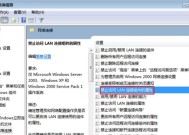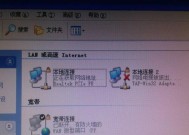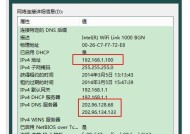更改电脑IP地址后如何连接网络?
- 网络常识
- 2025-04-20
- 5
- 更新:2025-04-09 00:34:14
在现代网络世界中,掌握如何更改电脑的IP地址是一项基本技能。IP地址是分配给网络中每台设备的唯一地址,用于设备之间的通信。更改IP地址可以出于安全、网络配置或故障排除等多种原因。但是,一旦改变了IP地址,可能需要进行一些额外的配置步骤才能成功连接网络。本文将为您详细解答,在更改IP地址后如何连接网络。
什么是IP地址,为什么要更改?
IP地址(InternetProtocoladdress)是您的设备在网络上的逻辑地址。它允许其他设备找到并识别您的电脑。更改IP地址可能是因为您希望避免被追踪、绕过某些网络限制、解决网络冲突,或者仅仅是为了网络配置的需要。
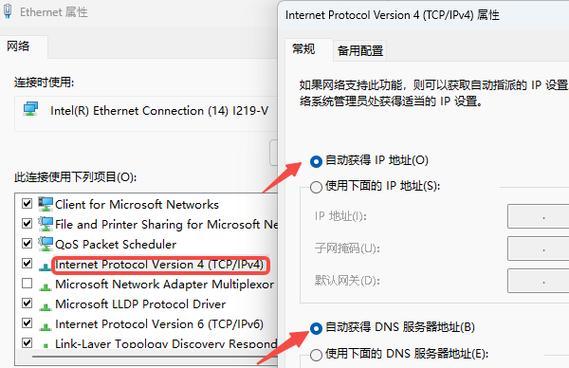
更改IP地址的两种主要方法
更改IP地址通常有静态配置和动态分配两种方式:
1.静态配置:手动设置IP地址。这种方式需要您了解网络的子网掩码、默认网关和DNS服务器地址。
2.动态分配:通过DHCP服务器自动获取IP地址。通常在家庭和小型企业网络中使用。

更改IP地址后的网络连接步骤
1.更改IP地址
对于Windows系统:
1.打开“控制面板”,选择“网络和共享中心”。
2.点击您正在使用的网络连接(无线或有线)。
3.点击“属性”,找到“Internet协议版本4(TCP/IPv4)”并选择它,然后点击“属性”。
4.选择“使用下面的IP地址”,输入您的静态IP地址,子网掩码,以及默认网关。
5.在“首选DNS服务器”中输入DNS服务器地址。
对于Mac系统:
1.打开“系统偏好设置”,选择“网络”。
2.选择您的网络连接,点击“高级”。
3.点击“TCP/IP”,然后选择“使用DHCP”或“使用IPv4地址”,手动输入您的IP地址和其他网络信息。
2.更改DNS设置
如果您更改了IP地址,可能还需要更改DNS服务器地址:
对于Windows系统:
1.在IP地址配置界面中,选择“使用下面的DNS服务器地址”。
2.输入首选DNS服务器和备用DNS服务器的地址。
对于Mac系统:
1.在高级设置中,选择“DNS”标签。
2.添加首选DNS服务器和备用DNS服务器地址。
3.测试网络连接
更改完毕后,您需要测试以确保一切配置正确。
打开命令提示符或终端。
输入`pingwww.baidu.com`(或其他网站)进行测试,确认网络通信是否正常。
如果ping操作成功,表示您的电脑已成功连接到网络。
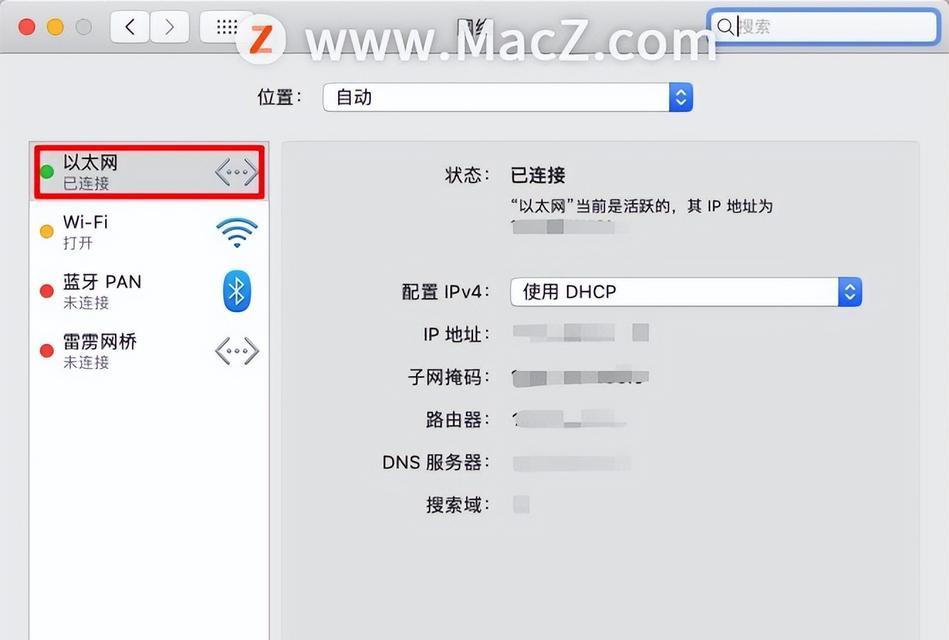
可能遇到的问题与解决方案
1.网络连接失败:确保IP地址不与网络上的其他设备冲突,检查子网掩码和网关是否正确。
2.无法访问互联网:确认DNS服务器地址正确,并且能够解析域名。
3.防火墙或安全软件阻止网络访问:检查安全设置,确保没有错误地阻止了网络连接。
网络配置的维护和最佳实践
定期更新您的网络设置,保持安全性和稳定性。
使用静态IP地址时,避免使用私有IP地址范围内的地址,除非您确定网络环境可以支持。
在多设备环境下,考虑使用网络管理工具来自动分配和管理IP地址。
结语
更改电脑IP地址并连接网络的过程涉及几个重要的配置步骤,正确执行这些步骤后,您的设备就可以在新的IP设置下正常工作了。在进行IP地址更改时,务必注意每个配置项的准确性和相互之间的兼容性,从而保证网络连接的稳定性和安全性。如果您遵循了上述步骤和建议,相信您能够轻松地管理自己的网络设置。
上一篇:蓝牙音箱延迟连接解决方法是什么?
下一篇:礼物底座音箱拆解视频教程在哪里?