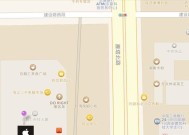电脑挂两块移动硬盘怎么设置?设置步骤是什么?
- 网络常识
- 2025-04-18
- 10
- 更新:2025-04-09 00:32:47
随着数字时代的快速发展,数据存储需求日益增长,很多人选择在电脑上挂载多块移动硬盘来扩展存储空间。但是,如何正确设置电脑以挂载两块移动硬盘,确保数据安全高效地存储呢?本文将详细介绍电脑挂两块移动硬盘的设置步骤,以及相关操作的注意事项,保证即使是电脑初学者也能顺利完成设置。
1.准备工作
在开始之前,您需要准备以下设备和材料:
两块移动硬盘(确保它们已经格式化,并且对您的电脑系统兼容)
电脑(带有足够USB接口或其他接口,如eSATA,Thunderbolt等)
USB连接线(如果硬盘支持这些接口,可能需要相应的转接线)
确认操作系统支持多硬盘挂载
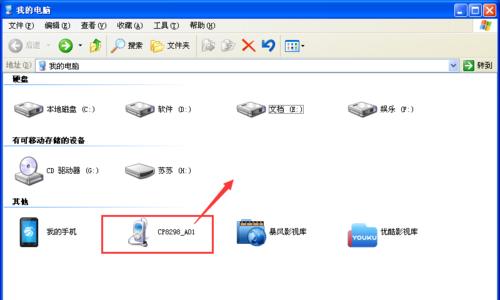
2.确认移动硬盘兼容性
在连接移动硬盘之前,您应该检查移动硬盘是否与您的操作系统兼容。大多数现代硬盘与Windows和MacOS系统都是兼容的,但最好查阅硬盘制造商提供的说明。
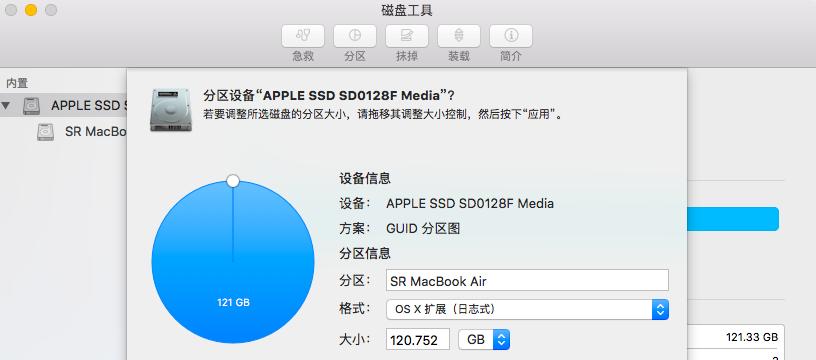
3.连接移动硬盘
3.1连接第一块移动硬盘
将第一块移动硬盘通过USB连接线连接到电脑的USB接口。等待电脑识别该硬盘,通常系统会自动安装必要的驱动程序,并在“我的电脑”或“此电脑”中显示。
3.2连接第二块移动硬盘
在第一块硬盘成功挂载并确认无误后,再按照相同的方式连接第二块移动硬盘。确保第二块硬盘也被电脑识别并显示在系统中。
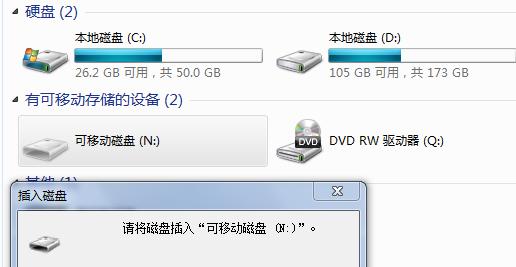
4.设置移动硬盘
4.1格式化移动硬盘
如果移动硬盘未被格式化或需要重新格式化以符合特定文件系统要求,请按照以下步骤操作:
1.打开“计算机管理”或“磁盘管理”工具。
2.找到未分配的硬盘空间。
3.右键点击,选择“新建简单卷”或“格式化”。
4.按照向导步骤完成格式化过程。
4.2分配盘符
为确保系统能正确识别每一块硬盘,您可能需要手动分配盘符:
1.在“磁盘管理”中找到相应硬盘。
2.右键点击该硬盘分区。
3.选择“更改驱动器字母和路径”。
4.点击“添加”,然后选择一个未被使用的盘符并确认。
5.高级设置和注意事项
5.1确保供电充足
某些移动硬盘可能需要额外的供电。如果您的电脑USB接口供电不足,可能会导致硬盘无法正常工作。请考虑使用带供电线的USB集线器,或者使用电脑后置USB接口。
5.2数据安全和备份
挂载多块移动硬盘会增加数据存储容量,但同时也要注意数据安全。请定期备份重要数据,考虑使用RAID配置以提升数据冗余。
5.3系统兼容性问题
如果在连接过程中遇到系统无法识别硬盘的情况,尝试更新驱动程序或操作系统。某些情况下,硬盘可能需要特定的驱动程序才能被识别。
6.常见问题与解决方案
6.1硬盘无法识别
确认USB连接线是否牢固连接。
尝试将硬盘连接到不同的USB端口或使用其他电脑。
检查硬盘是否在其他电脑上正常工作。
6.2硬盘读写速度慢
检查硬盘连接的接口是否为高速接口,比如USB3.0或以上。
确认没有其他程序在大量占用硬盘资源。
7.结语
通过以上步骤,您应该能够顺利地在电脑上挂载两块移动硬盘,并进行基础设置。记得要定期维护和备份数据,以确保您的数据安全。如果在操作过程中遇到任何问题,不要忘记查看硬盘制造商的支持页面或联系技术支持。
通过本文的详细指导,相信您已经掌握了如何在电脑上设置挂载两块移动硬盘。在实际操作中,记得要根据自己的具体情况进行适当的调整。希望您在享受扩展存储空间带来的便利的同时,也能确保数据的安全与高效管理。
下一篇:平板屏幕驱动如何正确安装到电脑?