路由器哪个端口直接连接电脑上网?设置步骤是什么?
- 网络常识
- 2025-04-16
- 2
- 更新:2025-04-09 00:28:15
在网络日益普及的今天,了解如何将电脑通过路由器端口连接至互联网已经成为了基本技能。本文将为你详尽介绍路由器的正确连接方法以及相应的设置步骤,确保你的上网体验既稳定又高效。
直接连接电脑上网的路由器端口
通常情况下,路由器有多个以太网(LAN)端口,用于连接有线设备,如电脑、打印机等。这些端口通常标识为"LAN1","LAN2"等,你可以选择任何一个未被占用的端口,通过以太网线直接连接到电脑上。
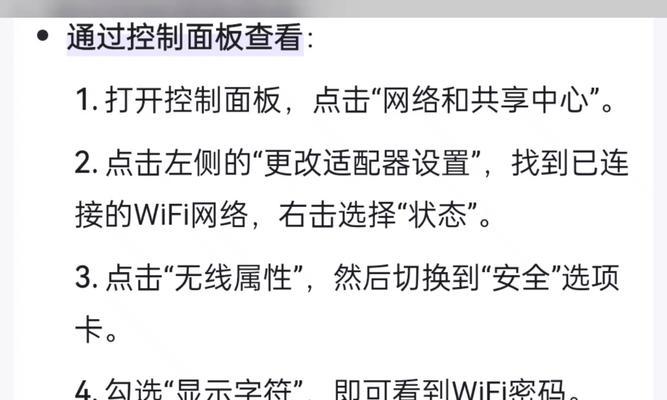
连接和设置步骤
第一步:准备以太网线
确保你有一根可用的以太网线,这根线的一端需要连接到电脑上的以太网接口,另一端插入路由器的空闲LAN端口。
第二步:检查电脑的网络设置
在电脑上打开“网络和共享中心”。Windows系统可以在控制面板中找到网络和Internet选项,然后选择查看网络状态和任务。
确保网络连接已经启用,并且电脑被设置为自动获取IP地址。你可以在网络连接属性中查看和修改这些设置。
第三步:连接路由器与电脑
将以太网线的一端连接到电脑的以太网接口。
将以太网线的另一端连接到路由器上你选择的LAN端口。
第四步:设置路由器
打开浏览器,在地址栏输入路由器的IP地址(通常为192.168.1.1或者192.168.0.1),然后回车。
输入正确的用户名和密码(查阅路由器背面标签或用户手册获取)登录到路由器的管理界面。
在管理界面中,根据你的网络类型(如PPPoE、动态IP、静态IP等)进行相应的上网方式设置。
如果是PPPoE方式,需要输入宽带账号和密码。
如果是动态或静态IP方式,则需要根据ISP(网络服务提供商)提供的参数进行设置。
第五步:重启路由器
完成设置后,按照提示重启路由器,使其生效。
第六步:检查电脑网络状态
重启路由器后,回到电脑的“网络和共享中心”。
检查网络连接状态,电脑应能自动获取到IP地址,并显示为“已连接”状态。
打开网页浏览器,尝试访问几个网站,确认是否能正常上网。
提示
在连接过程中,要确保路由器已开启电源。
连接电脑和路由器的以太网线应保证为良好状态,无损坏。
如果遇到连接问题,检查网络适配器驱动是否需要更新。
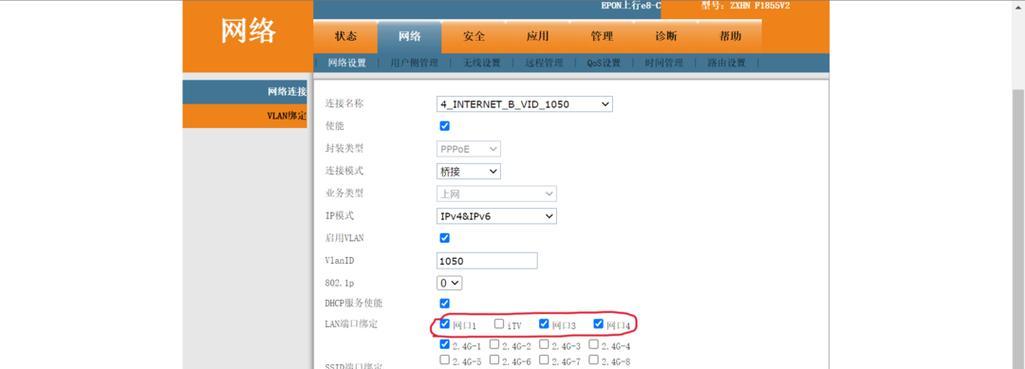
关于路由器和网络的背景信息
路由器是一种在不同网络间进行数据包转发的网络设备。它决定了信息从一个网络如何正确地发送到另一个网络。连接路由器的端口是实现这一功能的关键部分。了解路由器和网络的基本知识将帮助你更好地管理和解决上网问题。

常见问题解答
问:为什么直接连接路由器端口上网需要设置?
答:连接路由器直接上网,本质上是在建立一条从路由器到电脑的数据传输通道。路由器需要被正确配置,才能确保电脑通过它连接到互联网。配置内容包括获取正确的网络参数,设置上网方式等。
问:我应该选择哪个LAN端口连接电脑?
答:通常情况下,选择哪个LAN端口连接电脑都可以。只要该端口未被其他设备占用,且路由器支持,你可以随意选择一个。
问:设置过程中需要注意哪些问题?
答:确保输入的宽带账号密码无误,并且选择正确的上网方式。不要随意更改路由器的高级设置,除非你完全了解它们的作用,以免引起网络不稳定。
通过以上步骤,你可以轻松将电脑连接至互联网。接下来,了解一些实用的网络维护技巧,比如定期检查网络设备的固件更新,以及如何优化你的网络环境,都能让你的上网体验更上一层楼。




