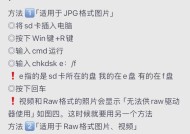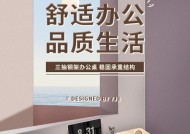电脑新内存卡安装后如何设置?
- 电脑维修
- 2025-04-11
- 14
- 更新:2025-03-27 00:51:09
随着技术的发展,电脑硬件也在持续进步。在很多情况下,用户为了提高电脑性能,会选择升级现有的内存卡。然而,不少用户在安装了新的内存卡后,对于如何进行设置感到困惑。本文将为您提供详细的操作指南,确保您能够顺利完成电脑新内存卡的安装及设置工作,同时也会解答一些常见的问题。
一、硬件安装:正确安装内存卡
在开始设置之前,确保内存卡已经正确安装在主板的内存槽中。以下是安装内存条的步骤:
1.断开电源并关闭电脑:在进行硬件操作之前,务必关闭电脑并拔掉电源线,避免静电或电流损坏硬件。
2.打开机箱:使用螺丝刀将电脑机箱的侧板打开,以便接触到主板。
3.找到内存槽:观察主板上的内存插槽,通常为黑色或多彩插槽,靠近CPU的位置。
4.解锁内存卡夹具:内存卡两侧有夹具,轻轻向外推以解锁。
5.插入内存卡:将内存卡对准插槽,保持芯片方向正确,然后垂直插入槽中,直到夹具自动卡紧。
6.关闭机箱并连接电源:安装完成后,关闭机箱,连接电源,并尝试重新开机。
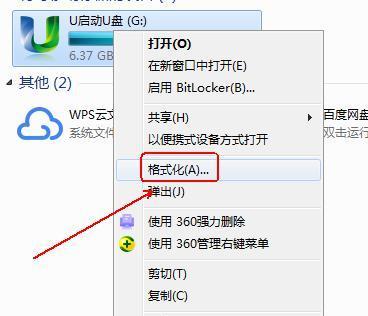
二、软件设置:配置操作系统
硬件安装完成后,接下来是软件层面的配置。
1.开机进入BIOS设置:启动电脑,当屏幕显示品牌标志时,快速按下F2、Del或其他特定品牌键(如ASUS为F2,HP为F10等),进入BIOS界面。
2.找到内存设置选项:不同的主板厂商对内存设置的叫法可能不同,但通常在“Advanced”(高级设置)或“Chipset”(芯片组设置)中可以找到。
3.启用XMP(可选):如果您的内存支持Intel的ExtremeMemoryProfile(XMP),在BIOS设置中启用它可以获得性能提升。
4.手动调整内存频率、时序和电压:如果您需要手动超频内存,可以在这里对内存频率、时序和电压进行调整。注意,不建议初学者进行超频操作。
5.保存更改并重启:完成设置后,保存更改并退出BIOS。电脑将自动重启进入操作系统。
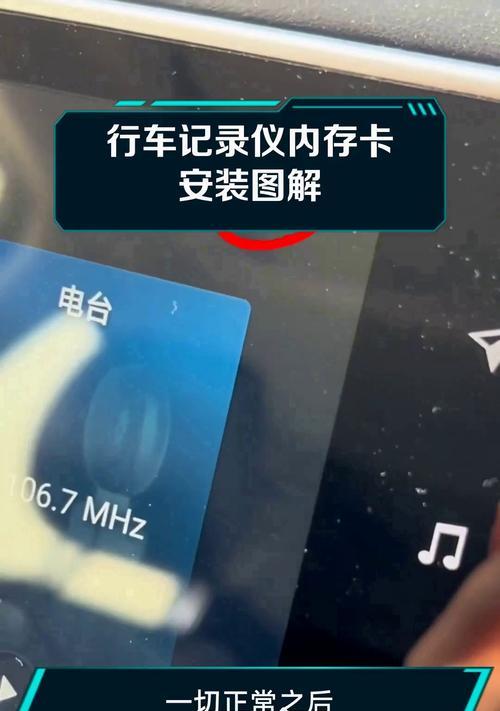
三、操作系统优化:提升系统性能
在安装和BIOS设置完成后,还需要在操作系统层面进行一些优化,以确保新内存卡能够得到充分利用。
1.更新BIOS版本:检查并安装最新的BIOS更新,以确保系统对新硬件的最佳支持。
2.安装最新的驱动程序:下载并安装最新的主板芯片组和显示驱动程序,这些驱动程序能够更好地管理新硬件。
3.操作系统内存管理:打开操作系统的任务管理器,查看内存使用情况,确保系统已识别到新添加的内存容量。

四、常见问题解答
Q1:新内存卡安装后,电脑无法启动怎么办?
A1:首先检查内存卡是否牢固地安装在内存槽中。若问题依旧,尝试清除CMOS设置,重置BIOS至默认状态,或尝试单条内存运行,排查是否由于兼容性问题导致无法启动。
Q2:安装新内存条后,系统中显示的内存没有增加?
A2:这可能是由于操作系统无法识别大容量内存。请尝试更新BIOS和操作系统。对于较旧的操作系统(如Windows7),可能需要安装特定的补丁来支持大于4GB的内存。
Q3:电脑已识别新内存,但系统运行未见明显提升?
A3:确认操作系统是否优化设置正确,电脑的整体性能提升不仅仅依赖于内存升级,还需要考虑CPU和硬盘性能的平衡。
五、
综合以上步骤,安装新的内存卡并不是一件特别复杂的事情,但需要注意的是,在进行硬件操作和系统设置时,务必小心谨慎,以防造成硬件损坏。正确的安装和设置能够让您的电脑运行更流畅,提供更好的使用体验。希望本篇文章能够帮助您顺利完成电脑新内存卡的安装和配置。
上一篇:戴尔笔记本拆卸光驱的步骤是什么?
下一篇:热水器圆圈标志含义是什么?