电脑截屏出现视频图标怎么处理?
- 网络常识
- 2025-04-08
- 19
- 更新:2025-03-27 00:48:31
电脑截屏出现视频图标,这通常是由于在截屏时系统捕捉到了正在播放的视频窗口或者图标。而当这种图标出现在截图中时,有时会给人带来不必要的困扰,特别是在需要清晰展示屏幕内容时。本文将详细介绍如何处理这一问题,并提供实用技巧以防止此类情况发生。
开篇核心突出
在使用电脑进行屏幕截图时,遇到视频图标意外出现可能会分散观众注意力或影响截图质量。本文将引导您了解如何在不同操作系统中,如Windows、macOS或Linux等,处理截屏中的视频图标,并提供相关的预防措施。
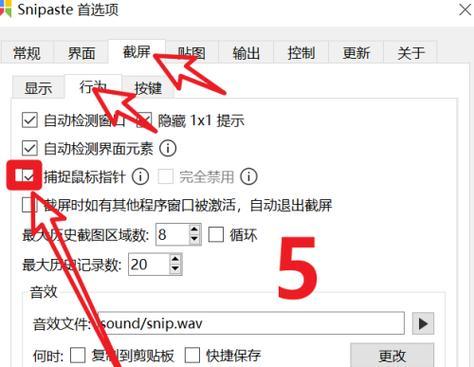
如何处理电脑截屏中的视频图标
Windows系统
1.使用自带截图工具
在Windows系统中,你可以利用自带的截图工具进行截图,例如“截图与草图”应用。
步骤1:按下`Windows+Shift+S`键组合,启动截图工具。
步骤2:选择截图区域,系统会自动复制该区域截图到剪贴板。
步骤3:打开“画图”或任何图像编辑软件,粘贴截图并检查是否有视频图标出现。
步骤4:如果发现有视频图标,可以使用工具对其进行擦除或者裁剪。
步骤5:保存处理后的图片即可。
2.使用第三方软件
第三方软件如Snip&Sketch提供更高级的截图编辑功能。它不仅能够添加草图、注释,还可以直接保存、分享截图。
步骤1:下载并安装Snip&Sketch应用。
步骤2:启动软件,选择截图方式,并截取屏幕区域。
步骤3:如果截图中包含视频图标,使用软件的橡皮擦或裁剪工具进行处理。
步骤4:保存编辑后的截图。
macOS系统
在苹果的macOS系统中,使用“截图”应用能有效处理视频图标问题。
步骤1:启动截图工具,可以通过`Shift+Command+4`,然后选择截图区域。
步骤2:在预览截图时,使用编辑工具中的“消除笔”来擦除视频图标。
步骤3:完成编辑后,点击“文件”菜单,选择“保存”即可。
Linux系统
对于Linux用户来说,可以使用GNOMEScreenshot或者“截图”工具进行处理。
步骤1:激活截图工具,通常通过`PrtSc`键或者使用特定的快捷键组合。
步骤2:进行截图后,在图像编辑软件中打开截图。
步骤3:应用橡皮擦或选择工具去除视频图标。
步骤4:保存修改后的截图。
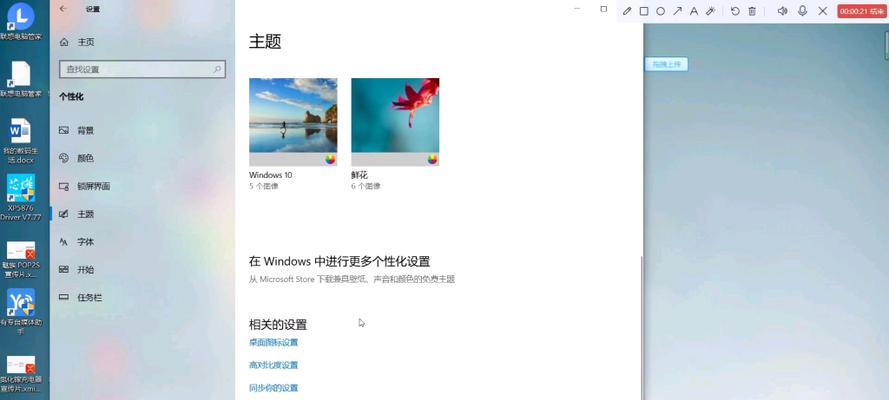
防止截屏出现视频图标的小贴士
为了避免在电脑截屏时视频图标出现在截图中,可以采取以下预防措施:
关闭视频播放:在截屏之前,确保所有视频播放器窗口都是关闭的。
使用静态图标:如果需要展示视频内容,可以使用视频平台的静态图标或者截图中的视频缩略图。
定时截图:使用支持定时截图功能的工具,在视频暂停或者特定时间截取屏幕。
窗口管理:使用窗口管理工具,确保视频播放窗口不处于截图范围内。
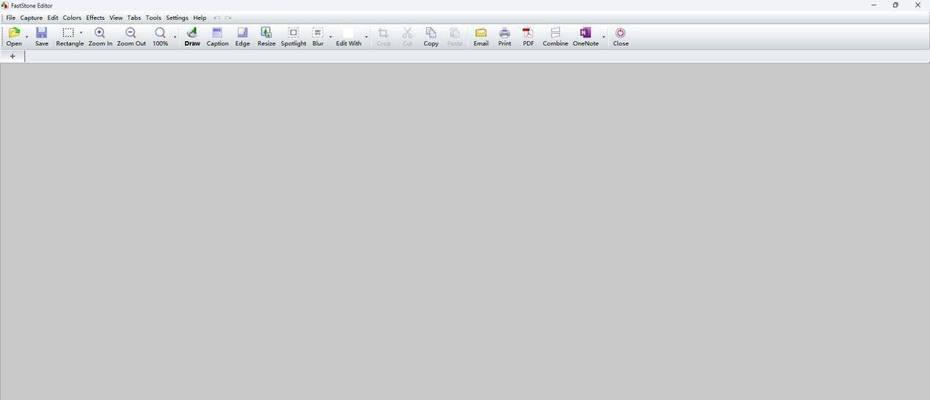
常见问题及回答
问:截图时视频图标总是出现,有什么好的解决方法吗?
答:在截图前确保所有视频窗口都已关闭,并使用截图工具预览功能检查截图内容。如果视频图标已经捕捉到,使用图像编辑软件中的橡皮擦或者选择工具进行局部擦除。
问:如果在截图中无法去除视频图标怎么办?
答:尝试使用更高级的图像处理软件,比如AdobePhotoshop,它提供了更强大的编辑功能来去除不需要的图标。也可以考虑使用第三方截图软件,如Lightshot或Snagit,这些软件通常有更便捷的编辑和擦除功能。
处理电脑截屏出现的视频图标其实并不复杂,关键在于使用合适的工具和方法。无论是通过操作系统的自带功能还是第三方软件,都可以轻松地去除非期望的图标。通过遵循上述的指导和建议,您将能获得没有干扰的高质量截屏,以满足工作的需要或个人使用。记得在选取图像编辑工具时挑选那些能满足您需求的,以便在处理截图时能更加得心应手。
下一篇:笔记本电脑进虫子怎么处理?











