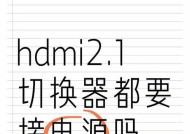联想笔记本连接HDMI接口的正确步骤是什么?
- 网络常识
- 2025-04-08
- 21
- 更新:2025-03-27 00:47:50
在当今这个高度信息化的时代,笔记本电脑已成为我们工作、学习和娱乐的重要工具。联想作为知名的电子科技品牌,其笔记本电脑产品以卓越的性能和人性化的设计赢得了广大用户的喜爱。在使用联想笔记本电脑时,我们可能需要将其连接到外部显示器上,以便获得更大的屏幕体验或是进行多屏工作。HDMI接口作为连接笔记本与显示器的常见方式之一,其连接步骤看似简单,实则需要正确的操作才能确保连接稳定且图像声音正常传输。联想笔记本连接HDMI接口的正确步骤是什么呢?本文将为您提供详细且易于理解的操作指南。
确认HDMI接口及线缆完好
在进行连接之前,我们需要确认联想笔记本电脑的HDMI接口正常,并检查HDMI线缆是否完好无损。HDMI接口通常位于笔记本的侧面或背面,为扁平的长方形端口。确保线缆两端无损坏,接触良好。

确保笔记本电脑屏幕关闭或睡眠状态
为了防止在连接过程中出现意外,建议将笔记本屏幕关闭或使其进入睡眠状态,以避免系统认为外部显示器是第二屏幕。

连接HDMI线缆
将HDMI线的一端插想笔记本电脑的HDMI接口,注意对准方向,然后将另一端插入到您要连接的显示器或电视上的HDMI接口。确保连接后两设备间无明显松动。

开启显示器和笔记本电脑
紧接着,开启显示器并选择正确的HDMI信号源。通常情况下,电视机或显示器会有一个信号源选择按钮或菜单,您可以根据屏幕上的提示,选择与笔记本连接的HDMI端口。旋动或按压信号源按钮直至显示器上出现联想笔记本的桌面。
检查笔记本设置
在确认显示器能够显示笔记本的图像后,我们还需要检查笔记本电脑的显示设置。右键点击桌面,选择“显示设置”或使用快捷键(通常为Windows键+P),在弹出的窗口中选择“复制”或“扩展”,根据您的需求进行多屏幕布局设置。若想让显示器作为主显示屏,则选择“仅第二屏幕”。
调整音量和声音输出
除了图像显示之外,您也许希望在连接显示器后,音频也能够通过显示器上的扬声器播放。此时,您需要在Windows系统中进入“声音”设置,更改声音输出设备,选择您的显示器或电视机,以确保音频也能通过该设备播放。
进行问题诊断
若在连接过程中遇到屏幕没有显示或声音无法正常输出的问题,可以尝试进行一些基本的故障排除。首先确认连接线缆是否牢固,然后检查线缆和端口是否正常工作。您也可以在“设备管理器”中检查显示适配器的状态,查看是否有驱动问题,并根据需要更新或重新安装驱动程序。
额外提示与技巧
在笔记本与显示器连接之前,请确保所有设备都已关闭,以避免电压波动导致设备损坏。
某些联想笔记本可能需要按下特定的组合键(如Fn+F6之类的快捷键组合)来切换输出显示。
如果您的显示器带有多个HDMI端口,请记住选择正确的端口。
在连接非原厂或第三方显示器时,有时可能需要在显示设置中手动调整分辨率,以获得最佳显示效果。
在出差或移动办公的场景下,携带HDMI转接器或扩展坞可以方便进行多屏幕展示或多设备连接。
通过以上详细步骤,您应该能够顺利完成联想笔记本与HDMI接口的连接,并按需设置多屏显示。在操作过程中,请务必小心谨慎,避免用力过猛或不当操作导致设备损坏。如果在连接过程中遇到任何问题,可以参照本文中的故障排除和提示进行解决,或联系专业技术人员获取帮助。
随着技术的不断发展,我们的操作方式也在不断改进。联想笔记本作为领先的电脑品牌,一直致力于为消费者提供更加便捷高效的技术解决方案。掌握了正确的连接HDMI接口方法之后,您便可以更加灵活地在工作和生活中应用您的联想笔记本,享受创新科技带来的便利。