电脑重启后如何还原网络设置?配置步骤是什么?
- 家电技巧
- 2025-04-06
- 5
- 更新:2025-03-27 00:47:45
随着信息技术的飞速发展,电脑已成为日常工作和学习不可或缺的工具。在使用过程中,我们有时可能会遇到网络连接出错的情况。当电脑重启后,一些网络设置可能会发生变化,导致无法正常上网。这个时候,了解如何还原网络设置就显得尤为重要。本文将详细介绍电脑重启后如何还原网络设置的配置步骤,帮助您轻松解决问题。
一、了解网络设置还原的重要性
在网络出现问题时,还原网络设置是恢复网络功能的一种常见手段。它可以帮助您清除错误配置,重新加载网络驱动程序,以期解决连接问题。但是值得注意的是,还原网络设置可能会导致所有的个性化设置丢失,如已保存的Wi-Fi密码、网络驱动程序将被重置到初始状态等。在执行还原之前,请确保备份了重要的网络信息。
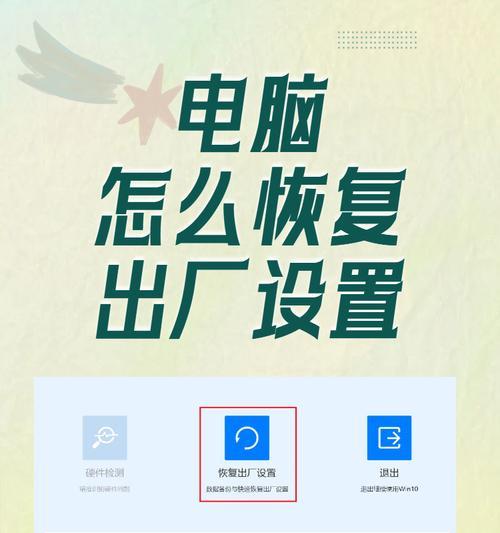
二、电脑重启后还原网络设置步骤详解
2.1Windows系统还原网络设置
在Windows系统中,您可以按照以下步骤还原网络设置:
1.打开“设置”应用
点击开始菜单,选择“设置”(齿轮图标)。在设置窗口中,选择“网络和互联网”。
2.选择“高级网络设置”
在网络和互联网设置页面中,点击页面的底部链接“高级网络设置”。
3.点击“网络重置”按钮
在新的页面中,您会看到“网络重置”这一选项,点击“重置现在”按钮即可开始还原。注意,重置过程中电脑会自动重启。
4.等待系统重启并完成设置
重启完成后,Windows会自动安装默认的网络设置。
2.2macOS系统还原网络设置
如果您使用的是Mac电脑,可以通过以下步骤来还原网络设置:
1.打开系统偏好设置
点击屏幕左上角的苹果菜单,然后选择“系统偏好设置”。
2.选择网络偏好设置
在系统偏好设置中找到“网络”选项并点击。
3.点击“高级”按钮
在网络设置界面,点击右下角的“高级”按钮。
4.重置位置
切换到“TCP/IP”标签页,您可以点击“还原”按钮来移除当前的网络配置,并让系统自动设置新的配置。
5.重启电脑
若需要应用新设置,您需要重启电脑。
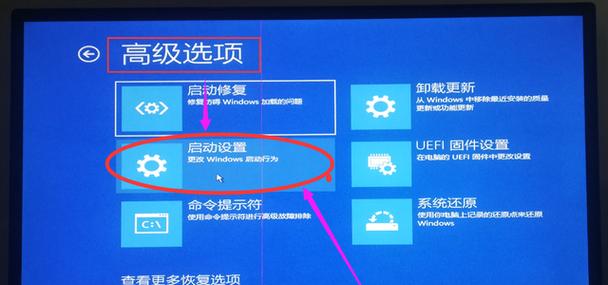
三、网络设置还原后的检查和优化
完成网络设置的还原之后,您应该及时检查电脑的网络连接情况,确保网络可以正常工作。同时,根据实际情况,您可能需要重新输入Wi-Fi密码,并对一些网络服务进行重新配置。如果问题依旧存在,考虑以下步骤:
1.检查网络硬件
确认路由器、调制解调器和网线等硬件设备均正常工作。
2.重新安装网络驱动程序
如果问题仍然没有解决,您可以尝试通过设备管理器卸载网络适配器驱动,然后重启电脑,让系统自动重新安装驱动。
3.联系技术支持
如果自己解决问题有难度,可以联系网络服务提供商或专业技术人员寻求帮助。
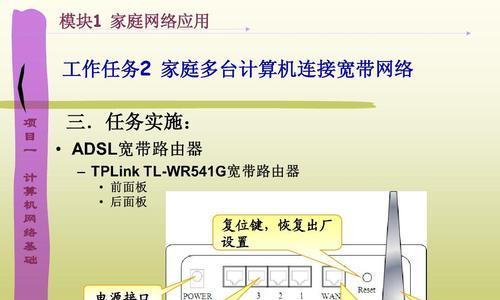
四、常见问题解答
1.还原网络设置会不会影响我的文件和程序?
还原网络设置主要针对的是网络配置,不会对电脑中的文件和安装的程序产生影响。
2.还原网络设置后需要重新安装防火墙或杀毒软件吗?
您不需要重新安装防火墙或杀毒软件,这些安全软件仍然有效。
3.如何防止网络设置再次出错?
定期更新您的网络驱动程序,确保系统安全补丁最新,并尽量避免不稳定的网络环境。
五、结语
电脑在重启后若出现网络设置的问题,通过上述步骤还原网络设置是一个直接且有效的方法。然而,操作之前建议做好相关网络信息的备份,以避免数据丢失。文中所述方法适用于大多数常见的电脑操作系统,若碰到特殊网络问题,建议寻求专业帮助。希望上述步骤和技巧能帮助您顺利解决电脑网络设置的问题,并确保您的网络连接稳定高效。
上一篇:投影仪丢失视频如何找回?











