笔记本连接打印机的步骤是什么?
- 电脑维修
- 2025-04-05
- 1
- 更新:2025-03-27 00:38:16
在当今数字化办公环境中,将笔记本与打印机有效连接,是提高工作效率的重要一环。无论是家庭办公还是小型企业,学会如何在不同设备间建立打印连接,都是一个必备技能。本文将详细引导您完成笔记本连接打印机的整个过程,确保您能够轻松应对这一常见技术任务。
1.准备工作:确认打印机与笔记本兼容性
在开始之前,确保您的打印机与笔记本型号兼容,并检查以下几点:
确认您拥有打印机的驱动程序安装光盘,或访问打印机制造商的官方网站下载最新的驱动程序。
请确认您的笔记本电脑的操作系统支持您的打印机型号。
如果是无线打印机,确保其无线功能已经开启且笔记本与打印机在同一个无线网络下。
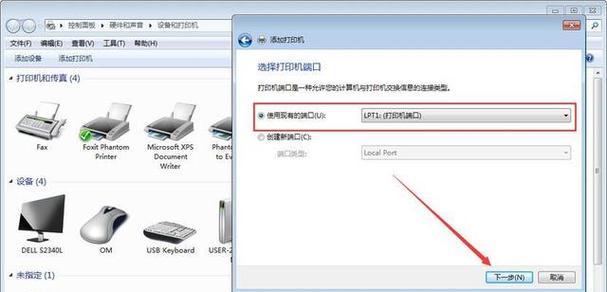
2.有线连接:通过USB或网络线连接笔记本与打印机
USB连接步骤:
1.使用USB打印线将笔记本与打印机连接起来。
2.将打印线的另一端插进笔记本的USB接口。
3.等待Windows或MacOS系统自动检测并安装打印机驱动,或根据提示完成安装。
网络线连接步骤:
1.将打印机通过网络线连接到您的路由器。
2.同样确保笔记本也连接到同一网络。

3.无线连接:使用无线网络连接笔记本与打印机
1.开启打印机上的无线连接功能,选择“设置”中的无线设置。
2.在笔记本上,打开“网络和共享中心”,选择“设置新的连接或网络”。
3.选择“手动连接到无线网络”,输入您的打印机提供的无线网络名称(SSID)和密码。
4.等待笔记本连接到打印机的无线网络,自动安装或提示您完成打印机驱动的安装。

4.软件配置:安装打印机驱动并进行基本设置
在打印机与笔记本成功连接后,您需要配置打印机的软件设置:
1.在笔记本的“控制面板”中,选择“硬件和声音”下的“设备和打印机”。
2.点击“添加打印机”,按提示搜索并选择您的打印机设备。
3.选择正确的打印机型号,如果系统未自动检测到,可以手动从列表中选择。
4.安装驱动程序,之后系统会提示您进行打印机的基本配置,如纸张大小,质量等。
5.测试打印:确保连接成功并能正常打印
配置完毕后,进行一次打印测试:
1.点击“开始”菜单或桌面右键选择“打印机”,再选择您的打印机设备。
2.设置打印任务,比如打印一张测试页。
3.确认打印任务能顺利执行,并检查打印出的页面是否符合预期。
6.常见问题解决与维护
遇到连接问题时,您可以:
检查打印机电源和网络连接是否正常。
查看驱动程序是否为最新版本,必要时更新驱动。
重新启动笔记本和打印机设备,有时候简单的重启可以解决连接问题。
如果是共享打印机,检查网络共享设置是否正确。
小结
连接笔记本与打印机看似复杂,但按照上述步骤逐一操作,您将能顺利实现这一目标。确保打印机驱动的更新和设备的正常运行,对保持良好的打印环境至关重要。通过本文的详细指南,您应该能够无误地完成从连接到测试整个流程。如果您在过程中有更多问题,欢迎进一步探索或咨询专业人士。
下一篇:笔记本电脑电流检测方法是什么?











