电脑主页面黑屏但鼠标可动怎么解决?
- 家电技巧
- 2025-04-01
- 7
- 更新:2025-03-27 00:37:26
电脑在使用过程中偶尔会发生一些异常状况,其中黑屏现象是比较常见的问题之一。它不仅影响了我们高效的工作,更可能造成数据的意外丢失。如果遇到电脑主页面黑屏但鼠标可动的情况,不必慌张,这通常意味着系统只是在某个层面遇到了问题,而不是全面崩溃。本文将为您提供一系列的解决方案,帮助您快速恢复电脑的正常使用。
一、问题诊断
在尝试任何修复之前,首先应诊断问题的根源。电脑主页面黑屏但鼠标可动,可能是因为以下原因:
显示器或显卡驱动程序出现故障。
系统文件损坏。
启动项中有程序导致冲突。
系统资源被大量占用。

二、检查硬件连接和显示器设置
1.检查线路连接:首先检查所有的视频连接线是否牢固地连接在电脑和显示器上。有时候,连接松动也会导致屏幕显示黑屏。
2.调整显示器设置:确认显示器电源是打开的,并且切换到正确的输入源。有时候显示器会自动进入节能模式或者选择错误的输入源,导致无法显示电脑输出的图像。

三、进入安全模式或使用系统恢复
如果硬件检查无误,接下来可以尝试更高级的故障排除方法。
1.重启并进入安全模式:重启电脑,在启动过程中不断按F8键(不同电脑可能有所不同)进入“高级启动选项”,选择“安全模式”。
2.在安全模式下检查问题:如果在安全模式下能正常显示,那么问题可能与当前安装的软件、驱动或者系统设置有关。
3.进行系统恢复:如果确定是软件问题,可以利用系统还原功能,恢复到问题出现前的状态。
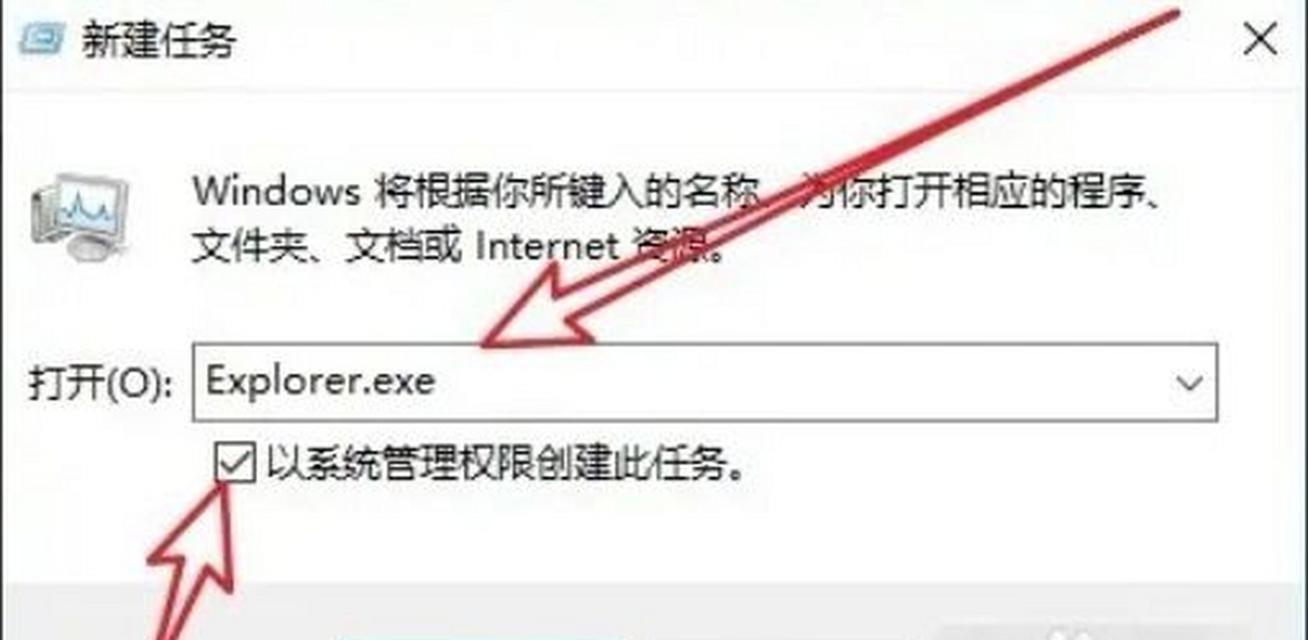
四、更新或回滚显卡驱动
显卡驱动出现问题同样会引发黑屏,但鼠标仍然可以移动的情况。
1.进入设备管理器:在安全模式下,通过搜索“设备管理器”打开它。
2.找到显卡设备:展开显示适配器的下拉菜单,右键点击显卡设备并选择“更新驱动程序”或“回滚驱动程序”。
五、修复系统文件
如果系统文件损坏,也可能导致黑屏但鼠标可动的情况。
1.使用命令提示符:在安全模式下打开命令提示符(管理员)。
2.执行系统文件检查:输入`sfc/scannow`命令并按回车,等待系统扫描并修复损坏系统文件的过程完成。
六、检查启动项和服务
某些启动项或服务可能导致冲突,从而引发黑屏问题。
1.禁用启动项:使用“系统配置”启用“选择性启动”,然后逐个取消选中启动项,重启电脑查看问题是否解决。
2.服务问题排查:使用“msconfig”命令打开系统配置,检查“服务”标签页,禁用不必要的服务。
七、使用外部设备尝试
如果上述所有方法都无法解决问题,可以尝试连接一个外部显示器或者投影仪,查看是否能够显示,这有助于判定问题是出在电脑还是显示器上。
八、专业人员帮助
如果以上步骤都无法解决问题,那么电脑可能需要专业的技术支持。建议联系制造商的客服,或者到附近的电脑维修店寻求帮助。
结语
电脑主页面黑屏但鼠标可动的问题有可能是多种原因导致的,但大多数情况下并非硬件故障,而是可以通过一系列的检查和调整来解决。在实际操作中,请务必注意每个步骤的操作安全,若对电脑内部构成不了解,建议寻求专业人士帮助。希望本文提供的故障排除方法能够帮助您解决电脑黑屏的问题,恢复正常的电脑使用。











