电脑应用图标不显示在桌面如何设置?
- 家电技巧
- 2025-04-01
- 4
- 更新:2025-03-27 00:36:48
当电脑应用图标不显示在桌面上时,可能会给用户的日常使用造成不小的困扰。图标对于快速访问软件非常有帮助,没有它们,用户需要依赖开始菜单或搜索栏来启动程序。幸运的是,大多数情况下,可以通过一些简单的步骤让图标恢复显示。接下来,我会详细指导您如何设置以解决图标不显示的问题。
一、检查显示设置
我们应确认桌面上的显示设置是否正确。
1.右键点击桌面空白处,选择“显示设置”。
2.在设置界面中,确保在“个性化”选项卡下,“主题”设置为推荐的默认主题。
3.找到“开始、任务栏和操作中心”并点击进入,确保“在任务栏上显示桌面图标”选项已经打开。
如果上述步骤都正确无误,但图标仍未显示,那么请继续以下步骤。
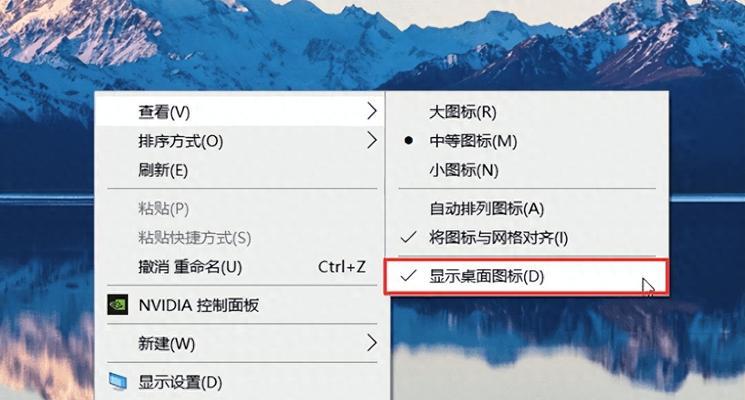
二、重新启动资源管理器
有时资源管理器(Explorer.exe)出现故障也会导致桌面图标不显示。
1.按下`Ctrl+Shift+Esc`打开任务管理器。
2.在进程列表中找到“Windows资源管理器”。
3.选中它后,点击右下角的“重新启动”。

三、通过任务栏启动
如果桌面图标消失,您可以尝试通过任务栏启动程序。
1.点击任务栏上的“开始”按钮。
2.在开始菜单中找到并点击“所有应用”。
3.在展开的程序列表中找到您需要的程序并点击它。
如果这种方法可行,下一步就是恢复桌面图标。
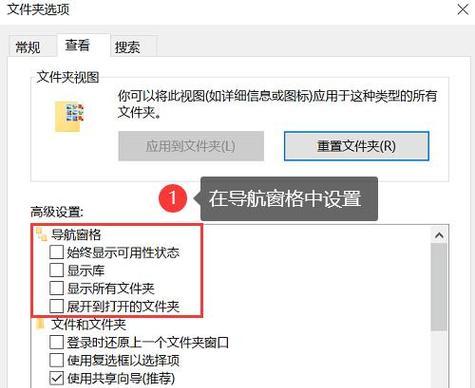
四、恢复桌面图标
恢复桌面图标有两种方法,先尝试较简单的一种:
1.通过文件资源管理器:
在任务栏上右键点击“文件资源管理器”图标。
在弹出的菜单中选择“显示在桌面上”。
2.通过属性设置:
右键点击桌面空白处,选择“个性化”。
在设置界面中,找到并点击“主题”。
在主题页面的右侧,点击“桌面图标设置”。
在弹出的对话框中选择您想要显示在桌面的图标,点“应用”后“确定”。
如果上述方法均未能解决问题,请尝试修复系统文件。
五、系统文件检查
系统文件损坏或丢失可能会导致桌面图标显示问题。
1.按下`Win+X`键并选择“WindowsPowerShell(管理员)”或“命令提示符(管理员)”。
2.输入`sfc/scannow`命令,然后按回车。
3.等待扫描和修复进程完成。
六、创建新的用户账户
创建新的用户账户有时候也能解决问题。这可能是因为原用户账户的某些设置或文件损坏。
1.在搜索栏输入“用户帐户”并打开它。
2.点击“管理其他账户”然后选择“添加新用户”。
3.按照向导完成新用户账户的创建。
4.切换到新用户账户,检查桌面图标是否显示正常。
七、注意事项和常见问题
在进行桌面图标设置的时候,请确保您的电脑配置满足要求,避免因为硬件故障导致显示异常。
如果桌面图标问题频繁发生,建议进行定期的系统维护,比如磁盘清理和磁盘碎片整理。
如果您更换了安装主题,也可能会导致桌面图标不显示,请检查当前主题是否兼容。
如果以上步骤都无法解决问题,可能是硬件问题或系统更深层次的问题,建议寻求专业技术支持。
请注意,解决电脑应用图标不显示的问题,首先要保持冷静,逐步排查,按照上述步骤细心操作。如果在操作过程中遇到任何问题,建议详细记录下错误提示和操作步骤,以便寻求专业的帮助。综合以上所述,通过一步一步的排查和设置,相信您一定能够解决桌面图标不显示的问题。




