电脑软件大小如何以图标形式显示?查看软件大小的图标方法是什么?
- 家电技巧
- 2025-03-31
- 6
- 更新:2025-03-27 00:34:24
在管理电脑软件时,了解不同程序占用的存储空间是一个十分有用的技巧。它可以帮助我们做出更明智的决策,比如决定卸载哪些不必要的应用以释放空间。目前市面上有一些软件和方法可以直观地以图标形式显示电脑中软件的大小,这样做可以让我们一目了然地看到每个软件对系统资源的占用情况。本文将为您详细介绍如何实现这一功能,学习在电脑上如何查看软件大小的图标,提供实用的步骤和技巧。
图标显示软件大小的原理
在开始之前,先了解一下为什么和如何实现软件大小以图标形式显示。这一功能通常是通过第三方软件实现的,这些软件能够扫描用户电脑中的硬盘数据,并计算出每个软件所占的空间大小。它们将这些数据以图标大小的方式直观显示在文件资源管理器或特定的软件管理界面中。图标越大,表示软件占用的存储空间越多;图标越小,则占用空间越少。这样就为用户提供了很容易理解的视觉参考。

选择合适的第三方软件
选择合适、稳定且功能强大的第三方软件是至关重要的一步。市场上存在许多这样的工具,它们各有特点。比较流行的有WinDirStat,TreeSize,SpaceSniffer等。在选择这类软件时,可以考虑以下几点:
用户界面的友好程度:选择有着清晰直观用户界面的软件,以方便操作。
更新频率和社区支持:定期更新和拥有活跃用户社区的软件往往更稳定,遇到问题时也更容易找到解决方案。
自定义选项:一些软件允许用户自定义显示方式,比方说颜色、图标大小和过滤条件等,使得用户可以根据个人喜好和需要进行设置。

如何查看软件大小的图标
步骤一:下载并安装第三方软件
以WinDirStat为例,您可以到其官网下载软件安装包,并按照常规的安装向导完成安装。
步骤二:运行软件并扫描系统
安装完成后,启动软件。大多数这类软件都提供一键扫描的功能,点击“开始扫描”按钮,软件会开始扫描您的硬盘驱动器上的数据。
步骤三:查看软件大小的图标
扫描完成后,软件会提供一个可视化的图形界面。在该界面中,软件文件通常以不同的颜色和大小的方块表示。您可以看到不同颜色代表的文件类型(如蓝色代表文档,绿色代表软件等),方块的大小则直接对应了文件的实际大小。
步骤四:管理软件
通过查看这些图标,您可以直观地识别出占用空间较大的软件。如果需要释放硬盘空间,您可以考虑卸载那些不必要的程序。
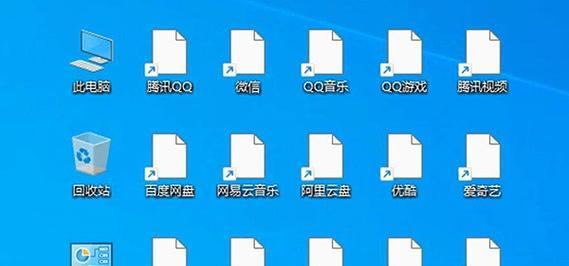
常见问题与解决方案
问题一:扫描速度慢怎么办?
解决:检查软件的设置,看是否可以调整扫描的优先级。如果您的硬盘性能较弱,可能需要耐心等待。
问题二:如何确保扫描结果的准确性?
解决:确保软件最新版本,因为开发者通常会修复已知问题和提升性能。同时,在扫描前关闭所有其他应用程序以减少干扰。
问题三:软件图标不显示怎么办?
解决:检查软件的显示设置,确认没有关闭任何相关的显示选项。确保您的显卡驱动和操作系统都是最新的。
扩展阅读
电脑存储管理的最佳实践
不仅通过图标查看软件大小,还有其他多种方法可以管理和优化您的电脑存储空间。比如,定期卸载不再使用的软件、清理系统垃圾文件、使用云存储服务备份文件等。这样可以保证您的电脑运行更加高效。
如何选择适合的第三方软件?
根据您的具体需求来选择软件。比如,如果需要进行深度分析,可能需要一个功能丰富、支持复杂筛选条件的软件。如果仅需快速浏览,那简单的工具可能更方便。
结语
通过上面的介绍,相信您已经掌握了如何在电脑上以图标形式显示软件大小的方法。使用第三方软件可以帮助我们更加直观地了解存储空间的使用情况,从而更加有效地管理和优化电脑资源。希望这些信息对您有所帮助,并使您的电脑管理变得更加轻松愉快。
下一篇:电脑直播时无声音是什么原因?





