电脑图标更换方法是什么?如何自定义图标?
- 电脑维修
- 2025-04-02
- 5
- 更新:2025-03-27 00:33:00
在日常使用电脑的过程中,一个赏心悦目的桌面环境能有效提升工作效率和使用体验。自定义图标就是一项简单但却能显著改变电脑界面风格的功能。电脑图标更换方法是什么?如何进行个性化自定义呢?本文将为您详细解答。
什么是图标更换?
图标更换指的是在操作系统中,将默认的桌面图标或文件夹图标更改为用户自定义的图片或设计的图标。这在Windows系统和Mac系统中都是可行的,用户可以根据自己的喜好来调整,达到美化界面或提高操作效率的目的。
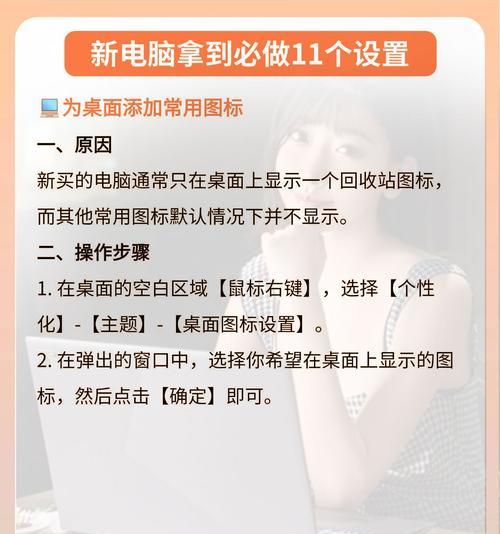
开始之前,了解图标更换的基本要求
更换图标之前,要确保您使用的操作系统版本支持图标更换功能。Windows7及以上的版本和Mac系统均支持此功能。同时,您需要准备一些高质量的图片或图标文件,这些图片或图标建议以PNG格式保存,因为PNG格式支持透明背景,更适合用作图标。
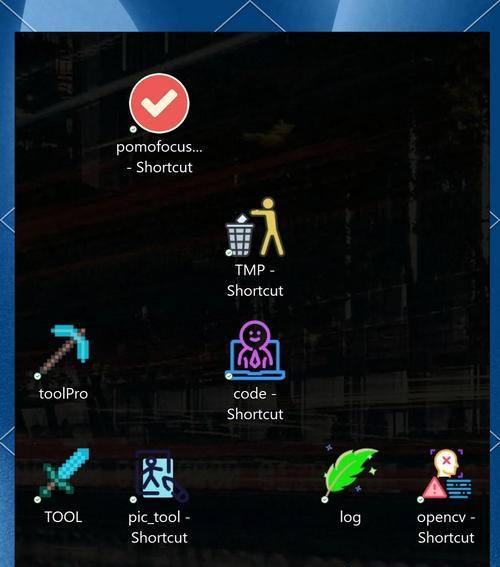
如何更换电脑图标?
Windows系统中更换图标的方法:
1.选择想要更换的图标:在桌面上,右击您想要更改的图标,选择“属性”。
2.打开图标设置窗口:在弹出的属性窗口中,切换到“快捷方式”标签页。
3.更改图标:点击“更改图标”按钮,将打开一个新的窗口,您可以在这里选择一个新的图标。如果您有自己设计的图标,也可以点击“浏览”找到并选择。
4.确认更改:选择好图标后,点击确定,您的桌面上该图标的外观就会发生变化。
Mac系统中更换图标的方法:
1.选择文件或文件夹:在Finder中找到您想要更改图标的文件或文件夹,并右键点击。
2.选择获取信息:在弹出的菜单中选择“获取信息”。
3.更换图标:在弹出的信息窗口中,您可以看到文件或文件夹的图标,点击并按住不放,然后从您的图片库中选择一个新的图标。
4.确认更改:选好图标后,放开鼠标,系统会自动应用新图标。
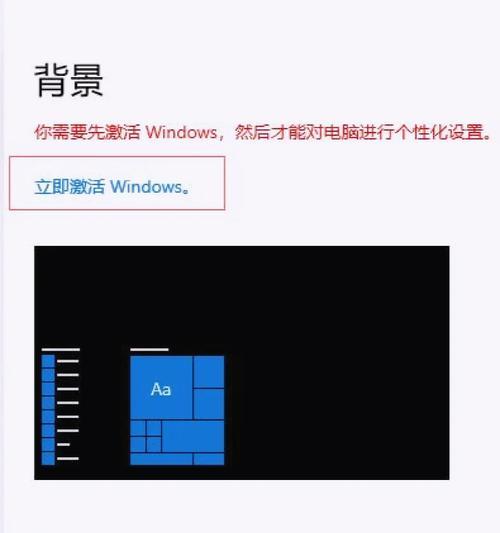
自定义图标的注意事项:
尽量使用同样尺寸的图标,以便它们在桌面或文件管理器中看起来更加协调。
图标的清晰度非常重要,模糊的图标会影响用户的视觉体验。
在挑选图标时,考虑到图标风格的一致性,避免色彩和设计风格过度杂乱。
深度指导:如何设计或寻找自定义图标?
如果您想进一步自定义电脑图标,可以使用图像编辑软件如Photoshop或在线图标编辑工具进行设计。设计图标时,要注重简洁和可识别性,图标应尽量简洁明了,以便用户一目了然。
如果您不擅长设计,可以从互联网上找到许多免费或付费的图标资源网站,下载您喜欢的图标。下载时,请确保图片的分辨率适合用于图标,并且确认版权许可是否允许您使用该图标。
常见问题解答
问:更换图标后,如何恢复原来的默认图标?
答:对于Windows系统,您可以在属性窗口的“更改图标”界面中,选择列表中的默认图标即可。对于Mac系统,您可以通过“更改图标”为“无图标”,即可恢复默认图标。
问:为什么有些图标无法更改或更改后不生效?
答:可能的原因包括图标的格式不被支持、文件损坏、或系统权限问题。检查图标格式是否正确,尝试用其他图标文件,或以管理员身份重新尝试更换图标。
问:更换图标会不会对系统运行有影响?
答:单纯更换图标对系统运行是没有任何影响的。它只是一个视觉上的改变,不会影响程序的执行和文件的管理。
问:我能批量更换图标吗?
答:在Windows系统中,可以批量更换快捷方式的图标,只需在更改图标的过程中选择“应用于所有使用该快捷方式的项目”。而在Mac系统中,需要为每个文件或文件夹单独更换图标。
综上所述
更换电脑图标并不复杂,只需简单几步操作,即可根据个人喜好自定义个性化的图标。无论是从美观度还是实用性考虑,更换图标都是提升电脑使用体验的有效手段。通过本文的方法和建议,相信您能轻松掌握图标更换技巧,并在实践中不断探索和尝试,创造出属于您独一无二的桌面环境。
下一篇:如何设置双人拍照姿势以炫耀手机?











