电脑图标折叠设置方法是什么?
- 家电技巧
- 2025-03-30
- 10
- 更新:2025-03-27 00:32:40
电脑图标折叠,即利用图标自动整理功能,将桌面上的众多图标进行分组、折叠,以便于管理与使用。这样做的好处显而易见:既可以美化桌面环境,又可以提高使用效率。但是不少用户对于如何进行设置还不是很清楚。本文将详细介绍电脑图标折叠设置方法,并提供一些实用技巧和常见问题解答,帮助你快速掌握这一功能。
电脑图标折叠设置方法
1.在Windows系统中设置图标自动折叠
在Windows系统中,桌面图标管理功能较为强大,可以较为方便地实现图标自动折叠。
步骤一:打开桌面图标属性
右键点击桌面空白处,选择“视图”;
在下拉菜单中选择“小图标”、“中图标”或“大图标”,根据自己的需求调整图标大小;
如果想隐藏桌面图标,可以选中“显示桌面图标”,取消勾选。
步骤二:创建文件夹进行图标管理
在桌面空白处右键点击,选择“新建”然后选择“文件夹”;
将类似的图标放入新建的文件夹中;
右键点击文件夹,选择“重命名”,输入相应的文件夹名称,如“工作文档”、“学习资料”等,使其更易于管理。
步骤三:利用第三方工具或是系统内置功能进行高级管理
如果需要更高级的桌面图标管理功能,可以使用第三方软件如Fences等;
在Windows10及更高版本中,你还可以使用Bitdefender等安全软件的桌面图标管理功能,实现更智能的自动折叠效果。
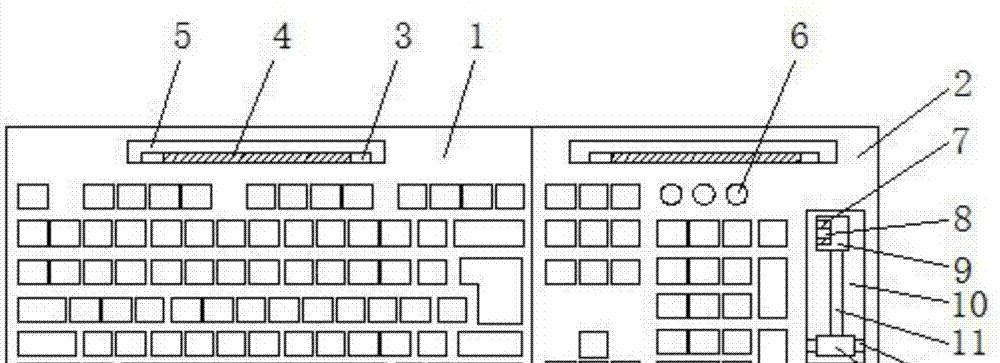
2.在Mac系统中设置图标自动折叠
Mac系统的桌面图标管理也非常简洁方便。
步骤一:使用Finder进行管理
打开Finder,选择“视图”菜单;
在下拉菜单中,找到“显示桌面项目”,勾选后可以显示桌面图标;
Finder左侧边栏有一个桌面文件夹,你可以将文件拖入这个文件夹中,系统会自动对图标进行分类。
步骤二:创建智能文件夹
在Finder中,选择“文件”菜单,然后选择“新建智能文件夹”;
在智能文件夹设置中,你可以根据文件类型、名称、创建日期等多种条件建立规则;
设置好规则之后,可以通过智能文件夹快速访问相应文件,达到自动折叠的效果。
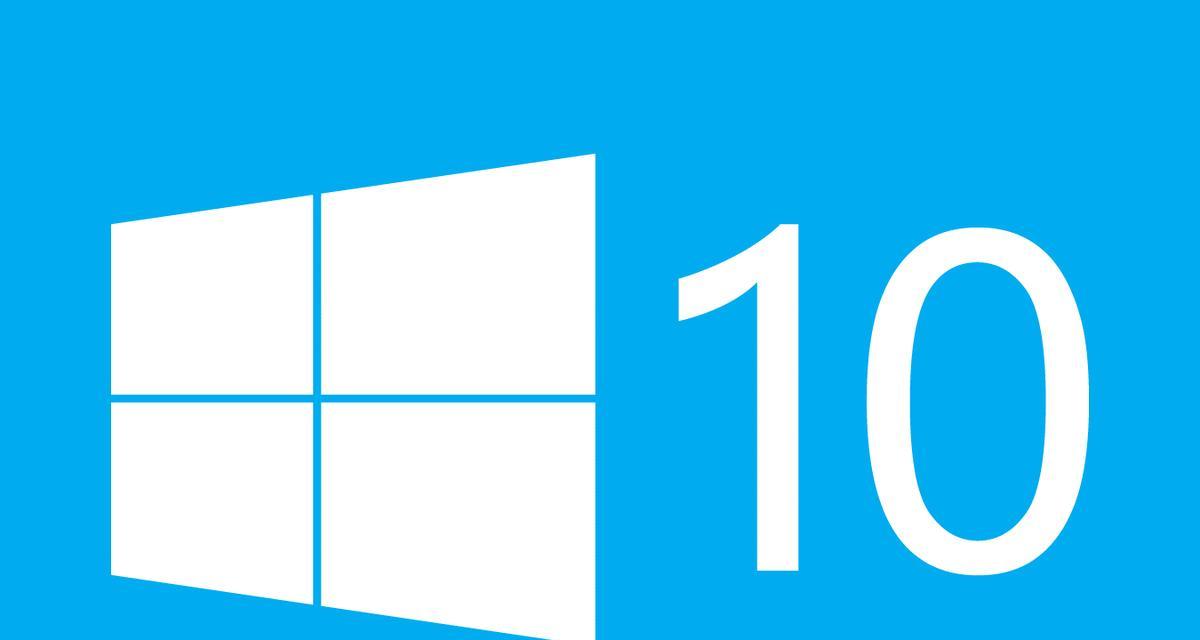
实用技巧与常见问题
实用技巧
定期整理:定期对桌面图标进行整理,避免文件过多导致桌面混乱,提高工作效率。
使用快捷方式:在桌面创建常用文件夹或程序的快捷方式,方便快速访问。
利用壁纸优化视觉:选择颜色较为统一的壁纸,可以更加突出桌面图标,减少视觉干扰。
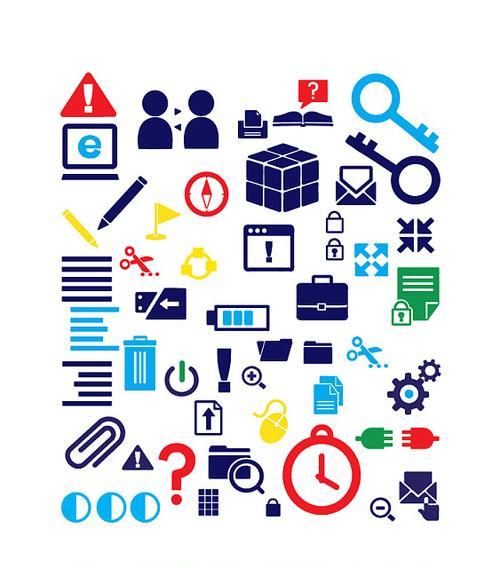
常见问题
问:桌面图标太多,导致电脑卡顿,该怎么解决?
答:定期整理和归类图标,并且使用磁贴或者小组件等替代方式来减少图标数量。
问:电脑重装后,桌面图标不见了怎么办?
答:如果桌面图标不见了,可尝试重启电脑或重新登录账户,系统一般会重新加载用户的桌面设置。
问:我喜欢个性化桌面背景,但又怕影响图标看出,怎么办?
答:选择颜色统一且图案简洁的背景,或者使用半透明的小图标,以减少视觉上的混乱。
以上介绍了如何在Windows和Mac系统中设置图标自动折叠,以及一些实用的桌面管理技巧和常见问题的解答。通过这些方法,你可以更加高效和有序地管理你的电脑桌面图标,从而优化你的电脑使用体验和工作效率。
上一篇:联想笔记本折叠设置方法是什么?
下一篇:飓风3电脑开机密码设置步骤?











