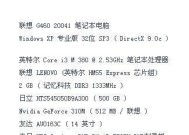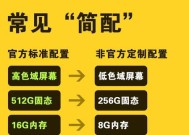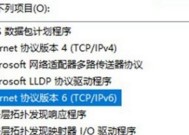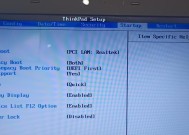联想笔记本折叠设置方法是什么?
- 家电技巧
- 2025-03-30
- 9
- 更新:2025-03-27 00:32:09
随着科技的发展,笔记本电脑的设计越来越注重便携性与多功能性。联想作为知名的电脑品牌,不断推出创新产品来满足用户的需求。联想笔记本电脑的折叠功能是一项性的创新设计。但是,对于初体验者而言,如何设置并使用联想笔记本的折叠功能可能会遇到一些困惑。本文将详细介绍联想笔记本折叠功能的设置方法,并提供一些实用技巧,以帮助用户充分利用这一功能。
开篇核心突出
联想笔记本的折叠设计,让用户体验到更加灵活和个性化的使用方式。为了充分利用这一创新特性,用户需要正确设置笔记本的折叠功能。本文将引导您完成联想笔记本折叠设置的步骤,并分享一些可能遇到的问题及其解决方案。

联想笔记本折叠设置前的准备工作
在正式介绍折叠设置方法之前,需要确认几个基础条件:
确保您的笔记本电脑是联想最新推出的型号,支持折叠功能。
更新笔记本电脑的BIOS和操作系统到最新版本。
充分充电确保电池处于较高电量,以免在设置过程中电源中断。
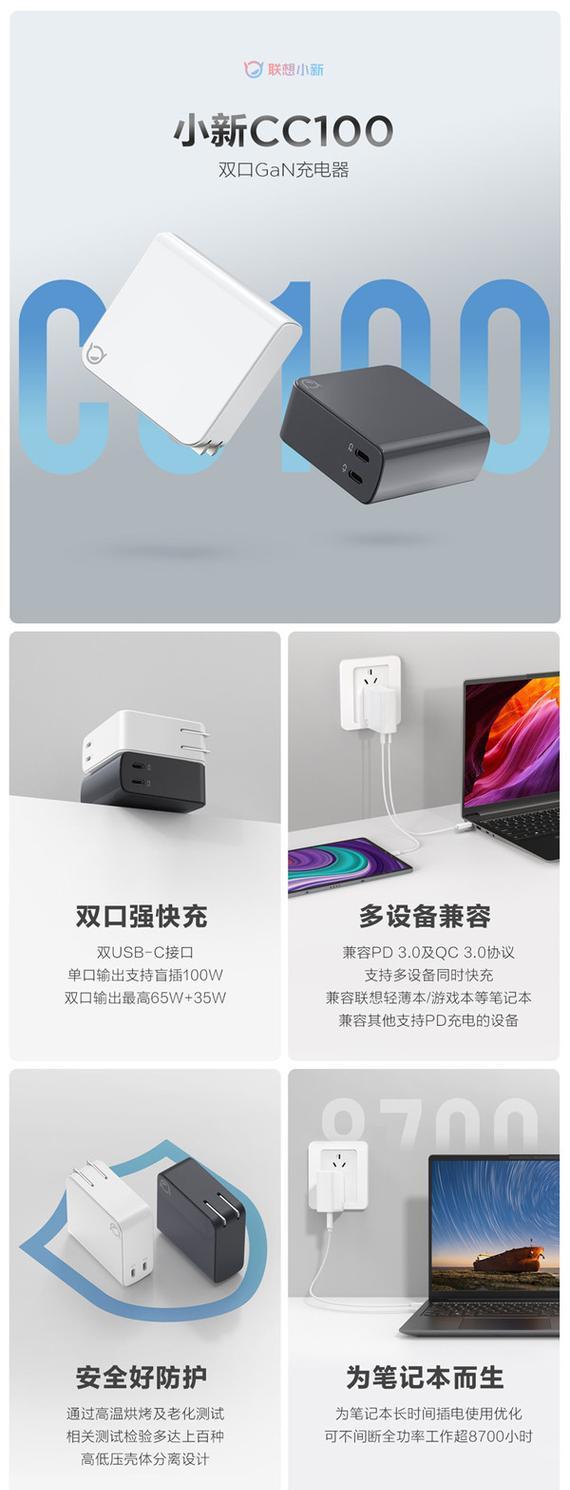
设置联想笔记本折叠功能的步骤
步骤一:进入BIOS设置
启动笔记本电脑,在出现品牌logo标志时,快速按下F2键进入BIOS设置界面。不同型号电脑可能会使用不同的按键,具体情况请参考用户手册。
在BIOS界面中找到“Display”或“SystemConfiguration”选项区域。
在这里寻找“FoldOptions”并进入,打开“Enablefoldoption”功能。
步骤二:操作系统中调整屏幕设置
重启电脑后,进入操作系统界面。
在“设置”中找到“系统”选项,点击“显示”。
在显示菜单中,找到“多显示器”设置,选择“扩展这些显示器”来适应屏幕的新的布局,这将帮助您将屏幕内容均匀分配。
在“方向”设置里,根据折叠后的方向调整屏幕设置为“横向”或“纵向”。
步骤三:安装并配置官方软件
前往联想官方网站下载对应型号的官方软件,通常名为“ThinkPadFoldManager”或类似名称。
安装完成后打开软件,根据提示进行设置并确认折叠状态。
在软件中,您可以进行更细致的屏幕设置,比如调节屏幕边缘的“软边”区域,以适应不同的使用场景。
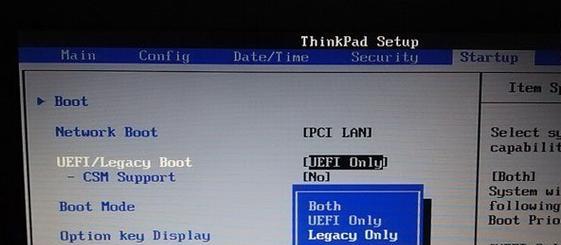
常见问题解答
问题一:为什么我的笔记本没有出现“FoldOptions”?
答:可能是因为您的笔记本型号不支持折叠功能,或者BIOS版本不支持此项设置。请检查设备规格或联系联想客服确认。
问题二:设置折叠功能后屏幕显示不对称怎么办?
答:这通常由于屏幕方向设置错误或系统未能正确识别折叠后的布局。请在系统设置中重新调整屏幕方向,并确保官方软件中相关选项正确配置。
问题三:笔记本折叠后,软件界面无法适应新布局。
答:您可以在折叠软件或操作系统设置中调整界面布局,使其适应新的屏幕方向和分辨率。
结语
联想笔记本电脑的折叠功能是一项先进的技术,它能够为用户提供更加灵活和高效的工作方式。通过本文的介绍,相信您已经掌握了如何设置和使用这一功能。随着技术的不断进步,未来联想笔记本可能会提供更多人性化的设置选项和增强功能,让我们共同期待。在实际操作过程中,如遇任何技术问题,不妨参考本文中的步骤和建议,同时也可以寻求官方技术支持的帮助。综合以上,通过细心设置和使用,联想笔记本的折叠功能将成为您工作和生活方式的得力助手。
上一篇:投影仪通用屏幕类型有哪些?