电脑显示器转接头如何正确设置?
- 数码攻略
- 2025-03-27
- 26
- 更新:2025-03-27 00:28:31
随着技术的发展,多显示器办公或娱乐越来越成为人们的常态。但是,当你拥有多台显示器,却只有一个视频输出接口时,电脑显示器转接头便成为了连接这些显示器的关键工具。不过,要正确设置并使用它,可能需要一些指导。本文将为你详细展示如何正确设置电脑显示器转接头,并提供一些实用技巧,帮助你高效且有效地使用这一工具。
1.选购合适的显示器转接头
在开始设置之前,首先需要确保你选购的显示器转接头是适合你的电脑和显示器的。每种类型的转接头都有它的用途,如VGA转接头支持模拟信号、HDMI转接头支持数字信号,而Thunderbolt转接头则支持音频、视频信号以及高速数据传输等。你需要根据自己的需求和设备接口类型来选择正确的转接头。

2.连接显示器转接头
在选购了正确的显示器转接头后,接下来是连接步骤。每款转接头的连接方法大同小异,但是细节上可能会有所不同。一般来说,你需要:
确保电脑处于关闭状态,拔掉电源线。
将显示器转接头插入电脑的相应视频输出端口。
通过转接头上的相应接口连接到显示器。
如果需要,对于有单独音频输出的显示器,可将音频线连接到电脑的音频接口和显示器的音频输入端口。
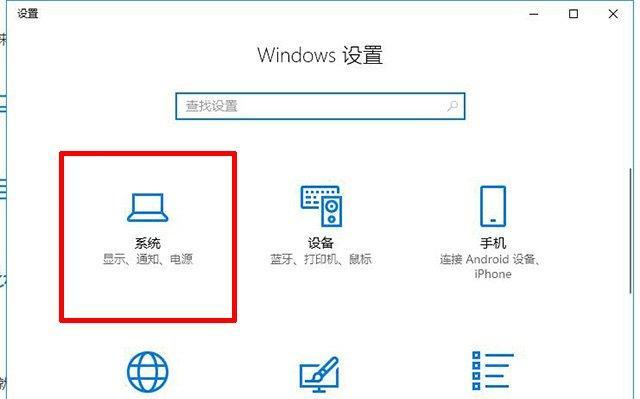
3.正确设置显示模式
连接好显示器转接头后,接下来便需要在电脑上进行显示设置。以Windows系统为例:
在桌面空白处右键点击,选择“显示设置”(或通过“控制面板”进行设置)。
在显示设置中,你会看到显示器的排列方式。你可以根据实际连接的显示器位置来调整显示器的编号。
在“多显示器”选项中,选择你希望的显示模式,例如“扩展这些显示器”可以实现多任务并行处理。
调整显示器的分辨率和屏幕方向,确保图像显示正常。

4.针对Mac系统的特别设置
如果你使用的是Mac系统,设置过程会有所不同:
连接好显示器转接头并打开显示器。
点击桌面右上角的苹果菜单,并选择“系统偏好设置”。
选择“显示器”选项,然后点击“排列”标签。
如果你希望显示器扩展为一个更大桌面,选择“镜像显示”旁边的复选框。
在“显示器”选项中,你可以调整分辨率和缩放比例。
5.调整显示精度
设置完成后,为了确保图像清晰度,你应该手动调整显示精度:
在“显示设置”中,找到“显示分辨率”选项。
尝试不同的分辨率设置,直到找到最适合你显示器大小和清晰度需求的分辨率。
保持图像没有模糊和拉伸的现象。
6.实用技巧分享
校准显示器色彩:利用内置的色彩校正工具来调整显示器的色彩,以获得更真实的图像显示效果。
使用快捷键:了解并使用显示设置的快捷键,可以有效提高工作效率。
检查驱动更新:定期检查显卡驱动程序是否有更新,保证设备的最佳性能。
尝试多显示器管理软件:对于高级用户,可尝试使用第三方多显示器管理软件来获得更灵活的显示设置。
通过以上的步骤和技巧,你应该能够成功设置并使用电脑显示器转接头。不同类型的显示器和转接头会有不同的设置方法,但基本原则是相似的。记得在设置过程中细心调整,以便获得最佳的显示效果。如果你在设置过程中遇到任何问题,不妨回顾上述步骤,或者寻求专业人士的帮助。这样,你就能顺畅地在多个显示器之间进行工作或娱乐了。











