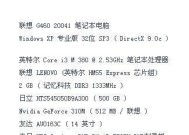电脑显示器两个hdmi接口怎么设置?如何正确连接和设置?
- 网络常识
- 2025-03-27
- 34
- 更新:2025-03-27 00:28:05
在如今的电脑显示器设备中,越来越多的型号配有多个HDMI接口。这为用户提供了方便,特别是对于那些需要连接多个设备的用户来说,如同时连接笔记本电脑和游戏机。但有些用户可能对如何正确地使用这两个HDMI接口感到困惑。本文将全面讲解如何设置和连接电脑显示器上的两个HDMI接口。
什么是HDMI接口?
让我们简单了解一下HDMI接口。HDMI,即高清晰多媒体接口(High-DefinitionMultimediaInterface),是目前广泛使用的数字音视频接口。它支持传输未压缩的视频数据和压缩或未压缩的音频数据。
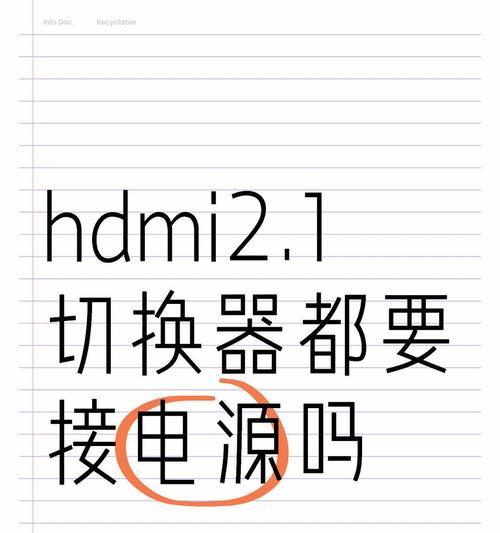
连接前的准备
在连接HDMI线之前,需要准备好显示器、电脑、游戏机或其他HDMI输出端口的设备,以及两根HDMI线。请确认所有设备的电源已关闭,以避免在连接过程中造成电气故障。

连接步骤
第一步:确定连接源
选择想要连接到显示器的第一个设备,例如笔记本电脑或台式机,并将一根HDMI线的一端连接到该设备的HDMI输出端口,另一端接到显示器上的一个HDMI接口。
第二步:开启设备检查显示
开启笔记本电脑或台式机,并将输入信号源切换到对应的HDMI接口上,确认显示器能够正确显示信号。这通常通过显示器的菜单按钮来实现,具体操作在下文中会详细说明。
第三步:连接第二个设备
重复上一个步骤,使用第二根HDMI线将第二个设备连接到显示器的另一个HDMI接口上。
第四步:在显示器上设置多输入源显示
如果显示器没有自动切换到第二台设备,那么你可能需要手动设置。这通常通过显示器上的菜单按钮进行,可以选择“信号源”、“输入源”或“Input”等选项进行切换。

设置与管理
管理输入源
一些高级的显示器允许用户保存每种设备的配置文件,例如分辨率、刷新率等。确保每台设备连接后都调整到最佳显示效果。
自动源切换
一些显示器具备自动源切换功能,当检测到信号源有变动时自动切换到对应的输入端口显示。
频繁切换设备
如果你需要频繁在两个设备间切换,了解和使用显示器的快速输入源选择功能将非常方便。
常见问题及解决方法
问题一:显示器无法识别HDMI信号
解决方法:检查HDMI线是否完好无损,并保证HDMI接口未被灰尘堵塞。尝试换一根HDMI线或与其他设备进行连接测试。
问题二:显示器自动切换到错误的输入源
解决方法:进入显示器菜单,手动选择正确的输入源。如果问题经常发生,检查是否开启了显示器的自动源切换功能。
问题三:图像有延迟或不清晰
解决方法:确保所有设备的分辨率和刷新率设置正确,并与显示器的性能相匹配。同时,检查HDMI线的质量是否支持高分辨率或高刷新率。
其他建议
确保电脑系统更新:系统更新可能包含对显示配置的改进。
使用高质量HDMI线:质量差的HDMI线可能导致信号传输不稳定,影响显示效果。
定期清洁和维护:保持接口和线缆干净可以延长使用寿命,防止故障发生。
通过以上步骤,你应该能够顺利地设置和连接电脑显示器上的两个HDMI接口,并解决常见的问题。当然,不同型号的显示器可能在操作细节上存在差异,务必参考显示器随附的用户手册和官方说明。希望你能够享受更加便捷和高效的多媒体体验。
上一篇:笔记本电脑服务器的定义及其位置?
下一篇:投影仪使用纸张的正确方法是什么?