删除笔记本电脑桌面语录的步骤是什么?
- 电脑维修
- 2025-03-30
- 10
- 更新:2025-03-27 00:27:45
当我们使用笔记本电脑时,桌面往往是我们与电脑交互的第一界面。许多人喜欢在桌面上添加一些温馨提示或者励志语录来点缀或激励自己。然而,随着时间推移,我们可能想要清除或者更换这些语录。该如何删除笔记本电脑桌面的语录呢?本文将为所有使用Windows系统的用户详细地介绍删除桌面语录的步骤,并为你提供一些相关技巧与常见问题的解答。
确定桌面语录的类型
在开始删除之前,我们需要知道桌面语录是通过什么方式添加的。桌面语录可能是通过应用程序添加的快捷方式,也可能是一个系统组件,甚至是一个背景图片。确定类型后,我们可以进行下一步。

删除桌面背景图片中的语录
如果您的桌面语录是作为背景图片中的文字存在,那么您可以通过以下步骤删除:
1.更换桌面背景:
右键点击桌面空白区域,选择“个性化”。
进入“背景”选项卡,选择您喜欢的图片作为桌面背景。
2.删除特定背景图片:
在“个性化”窗口,选择“背景”选项卡下方的“浏览”。
找到并选择含有语录的背景图片,右键选择“删除”。
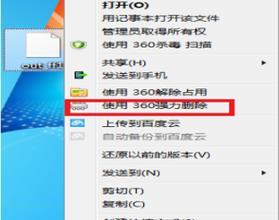
使用第三方应用程序删除桌面语录
如果您的桌面语录是以图标形式存在,并且是通过第三方应用程序创建的,那么您可以通过该应用程序进行删除。通常这些程序会有一个设置界面或者一个选项来移除桌面的语录。

手动删除桌面快捷方式
如果桌面语录是作为快捷方式存在的,您可以按照以下步骤进行手动删除:
1.找到桌面语录图标:
仔细查看您的桌面,找到带有语录文字的图标。
2.右键选择删除:
右键点击这个图标,弹出菜单后选择“删除”选项。
3.确认删除操作:
在弹出的确认窗口中,点击“是”以确认删除。
删除系统级桌面语录
对于一些系统级的桌面语录,您可能需要使用注册表编辑器或系统配置工具进行处理。这里需要注意的是,操作注册表具有一定风险,可能会导致系统不稳定,建议在进行此项操作前,确保已经备份了注册表,并且有一定计算机知识的用户才进行。
1.打开注册表编辑器:
按下`Win+R`键,输入`regedit`,然后按回车。
2.定位到桌面配置项:
导航到`HKEY_CURRENT_USER\Software\Microsoft\Windows\CurrentVersion\Explorer\UserShellFolders`。
3.修改或者删除相关键值:
如果您知道需要修改的具体键值,可以进行修改或删除。如果不确定,请谨慎操作或者寻求专家帮助。
常见问题与技巧
问题1:删除后桌面仍然有语录残影怎么办?
答:这可能是由于桌面缓存导致的。您可以尝试清理桌面缓存,或者通过重启电脑来解决这个问题。
问题2:如何防止桌面自动添加语录?
答:通常情况下,桌面不会自动添加语录。如果出现这种情况,可能是某些程序设置导致的。检查您的程序设置,关闭不必要的自动添加功能。
技巧:恢复误删的桌面语录
答:如果您不小心删除了重要的桌面语录,可以尝试在回收站中找回。如果回收站已经被清空,那么可能需要从备份中恢复,或者重新添加语录。
结语
通过以上的步骤,您将能够轻松删除笔记本电脑桌面的语录。记住,无论您如何修改桌面设置,都应确保所有操作符合您的个人喜好和需求。计算机是为提高工作和生活效率服务的,因此在使用过程中,我们应始终追求简洁、高效的操作体验。希望这篇文章能够帮助您轻松管理您的笔记本电脑桌面环境。











