笔记本屏幕亮度调节方法是什么?如何调整屏幕亮度?
- 数码攻略
- 2025-03-26
- 17
- 更新:2025-03-16 20:12:49
随着现代科技的进步,笔记本电脑已经成为我们日常工作和生活中的重要伙伴。屏幕亮度的调节是日常使用中最为频繁的操作之一,既关乎视觉体验,也对电池续航有着不小的影响。如何正确有效地调节笔记本屏幕亮度呢?本文将为各位读者详细解析笔记本屏幕亮度调节的方法,并提供一些实用技巧与故障排除指南。
一、笔记本屏幕亮度调节的基础知识
调节笔记本屏幕亮度,首先是了解笔记本屏幕亮度调节的原理和控制方式。笔记本屏幕亮度通常由笔记本内置的硬件调节电路和软件设置共同控制,硬件部分包括背光灯管或LED灯条,而软件部分则包括操作系统内置的亮度调节功能及厂商提供的特定调节软件。

二、调节笔记本屏幕亮度的通用方法
1.利用键盘快捷键调节亮度
大多数笔记本电脑都配备了专门的亮度调节快捷键,通常标注为带有太阳或灯泡图标的按钮。尝试按下这些键来快速调节亮度。在Windows系统中,有的键盘上还会有专门的FN键与亮度调节键配合使用。
步骤:
找到键盘上的亮度调节键。
按下并按住FN键,再按下亮度调节键。
多数情况下,每次点击亮度键将提高或降低亮度的固定百分比。
2.通过操作系统设置调节
Windows系统和macOS系统都提供了图形界面的亮度调节选项,您可以在操作系统设置中找到并调节屏幕亮度。
Windows系统调节:
点击屏幕右下角的通知区域中的“操作中心”图标。
找到并点击“所有设置”。
选择“系统”>“显示”。
使用“亮度和颜色”滑块调整屏幕亮度。
macOS系统调节:
点击屏幕左上角的苹果菜单。
选择“系统偏好设置”。
点击“显示器”。
选择“显示”标签,然后调整亮度滑块。
3.使用第三方软件调节
市面上也有许多第三方软件提供了更为详尽的屏幕亮度调节功能,例如f.lux或DisplayTuner,这些软件不仅能调节亮度,还可以根据时间和需要调整色温。
步骤:
下载并安装适合您操作系统的第三方屏幕调节软件。
打开该软件并根据需要设置亮度调节规则。
保存设置,应用程序将会自动根据您设定的规则调整屏幕亮度。

三、调节笔记本屏幕亮度的高级技巧
调节笔记本屏幕亮度不仅仅是增加或减少亮度值那么简单,还涉及到一些更高级的设置。
1.考虑环境光线自动调节亮度
如果您使用的是配备了环境光传感器的笔记本,可以启用自动调节亮度的功能,这样笔记本屏幕亮度会根据周围的光线条件自动调整,从而提供最佳的视觉体验。
步骤:
进入操作系统的“设置”或“系统偏好设置”。
查找“显示”或“显示器”设置。
启用“自动调节亮度”选项。
2.调整色温以保护视力
除了亮度调节,色温的调整也对保护视力至关重要。色温描述了屏幕显示颜色的“冷暖”,低色温值对应更加温暖的黄色光,而高色温值则对应更冷的蓝光。
步骤:
使用前述提到的第三方软件或者操作系统自带的色温调节功能。
根据个人喜好和使用环境调整色温值。
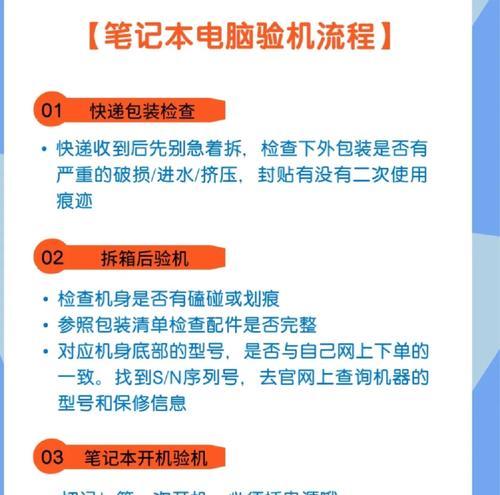
四、常见问题及故障排除
在调节笔记本屏幕亮度的过程中,您可能会遇到一些问题,比如亮度调节无效、亮度无法调至所需级别等。遇到这些问题时,您可以尝试以下解决方案。
1.确认驱动程序安装正确
驱动程序的正确安装和更新是保证硬件功能正常工作的基础。如果亮度调节功能无法使用,可能是驱动问题。
解决方法:
访问笔记本官方网站下载并安装最新的显卡驱动程序。
检查“设备管理器”中显卡设备是否有问题标记,如果有,则尝试更新或重新安装驱动。
2.检查电源选项设置
笔记本电脑的电源选项设置可能会影响屏幕亮度的最大值和是否启用自动亮度调节功能。
解决方法:
进入“控制面板”>“电源选项”,选择“高性能”或“平衡”模式,然后调整“屏幕亮度”滑块。
若是笔记本内置的电源管理软件,同样检查其屏幕亮度设置。
五、
调节笔记本屏幕亮度是保持良好视觉体验和延长电池使用时间的重要步骤。通过上述的键盘快捷键、操作系统设置以及第三方软件等方法,可以轻松地调整您的笔记本屏幕亮度。同时,结合环境光的自动调节和适宜的色温设置,能进一步优化您的使用体验。遇到问题时,也不必慌张,按照提供的故障排除指南进行排查和解决即可。希望本文所提供的指南能帮助您更好地使用笔记本,享受更加舒适便捷的数字生活。
上一篇:投影仪f001故障代码代表什么?
下一篇:凯美瑞投影仪画面不全是什么问题?











