电脑按什么键会息屏?息屏后黑屏是设置问题吗?
- 数码攻略
- 2025-03-25
- 23
- 更新:2025-03-16 20:10:17
不论是使用笔记本还是台式机,电脑成为了我们日常生活和工作中不可或缺的一部分。但随着长时间的工作,电脑屏幕保持亮起状态不仅耗费电能、减少屏幕寿命,还可能对眼睛造成伤害。这时,了解电脑按什么键会息屏、以及如何处理息屏后出现黑屏的问题显得尤为重要。本文将为你全面解答这些问题,并提供一些实用的设置优化建议。
电脑如何实现快速息屏
电脑快速进入息屏状态其实很简单,一般来说,这可以通过设置键盘快捷键来实现。
操作步骤:
1.Windows系统:
打开控制面板。
进入电源选项。
选择“更改计划设置”下的当前计划。
点击“更改高级电源设置”。
在电源选项菜单中,找到“电源按钮和盖子”选项。
设置“当我要离开计算机时”选择“将计算机置于睡眠状态”或“关闭显示器”。
2.MAC系统:
进入系统偏好设置。
选择“节能器”。
在“显示器”部分,可设置“电脑进入睡眠状态”之前需要等待的时间,以及“显示器进入低能耗状态”。
3.通用方法:
在桌面空白处点击右键选择“显示设置”。
浏览到“电源与睡眠”选项,对电源按钮、睡眠、屏幕熄灭的时间进行设置。
许多用户可能习惯了Windows系统的操作步骤,不同操作系统的设计理念不同,但都可以通过简单的几步设置来实现快速息屏。

息屏后黑屏是设置问题吗?
大部分情况下,息屏后屏幕变为黑色,实际上是在睡眠状态下的一种正常表现。不过,如果你的电脑在息屏一段时间后频繁出现黑屏,那么可能涉及到设置了。
可能的原因:
1.电源设置不当:如果设置的睡眠时间过短,电脑可能还没等到你操作就已经自动进入睡眠状态,导致黑屏。
2.屏幕保护设置问题:如果启用了屏幕保护程序,有时设置不当也会在你未操作电脑一段时间后,自动进入保护模式。
3.硬件故障:硬件问题,如显卡驱动不兼容或是显卡本身故障,也可能导致电脑无法正常唤醒,表现为黑屏。
解决方法:
如果遇到息屏后黑屏的问题,可以依次尝试以下解决方案:
1.检查电源设置:
确认屏幕关闭的时间设置是否符合你的需求。
查看是否有唤醒电脑的快捷键或是方法(如摇动鼠标、按任意键)保持激活。
2.重新设置屏幕保护程序:
进入“控制面板”>“个性化”>“锁屏设置”>“屏幕保护设置”,取消屏幕保护程序或设置合理的等待时间。
3.检查硬件驱动:
更新或重新安装显卡驱动程序,确保匹配当前操作系统。
4.硬件测试:
检查显示器连接线是否松动,尝试更换连接线。
若怀疑显卡硬件问题,建议联系技术支持或专业人士进行检查。
深度指导:
确保在尝试任何更改设置或硬件之前备份重要资料,避免数据丢失。如果你对电脑硬件或系统设置不熟悉,建议咨询专业人士或查阅官方支持文档。

常见问题与实用技巧
常见问题:
1.为什么我的电脑只能唤醒,却不能自动息屏?
这可能是由于电脑设置了手动控制屏幕亮度,需要进入电源设置调整。
2.如何快速锁定电脑屏幕防止他人窥屏?
Windows中可以使用快捷键Windows键+L来快速锁屏。
3.我应该如何调整电脑的亮度?
大多数笔记本电脑可以通过直接按Fn+相应功能键(如F1,F2等)调整亮度。台式机则需进入显卡设置界面进行调整。
实用技巧:
1.设置屏幕关闭时间,不仅可以节能,还能延长显示器使用寿命。
2.定期更新驱动程序,避免因系统兼容性问题导致黑屏。
3.使用有遮光效果的显示屏保护膜,保护视力及提高工作环境的私密性。
通过以上指导,即使电脑的息屏与黑屏问题会给你带来困惑,现在你也能够轻松应对。记得定期检查和设置电脑,这样可以持续享受平稳无干扰的工作体验。
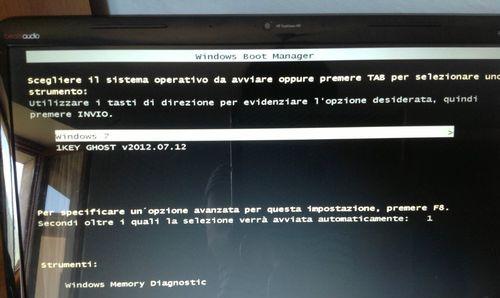
结语
综合以上,在了解电脑如何快速息屏、解决息屏后黑屏问题的过程中,用户的操作习惯、电脑设置以及硬件状况都可能会产生影响。通过合理的设置优化,以及按照本文的引导来逐步检查和调整,电脑的所有这些小问题都将迎刃而解。希望本文能帮助你更好地使用和维护电脑,享受高效且舒适的使用体验。











