我的笔记本电脑为什么连不上wifi?如何解决这个问题?
- 网络常识
- 2025-03-21
- 18
- 更新:2025-03-16 20:06:41
当你的笔记本电脑无法连接到wifi时,可能会由于多种原因导致这种状况。这不仅会影响你的工作,还会给你的日常生活带来不便。幸运的是,大多数问题都有相应的解决方案。本文将引导你如何一步步排查和解决你的笔记本电脑连接不上wifi的问题,确保你可以迅速回到网络世界。
1.检查电脑的wifi开启状态
在开始任何高级故障排除步骤之前,首先确认你的笔记本电脑的wifi功能是否已经开启了。这看起来很简单,但意外关闭wifi开关是导致连接问题的常见原因。
Windows系统:检查任务栏右下角无线网络图标是否存在,若不存在,可能是无线功能被禁用了。你可以通过搜索“网络设置”并点击“更改适配器选项”,在弹出的网络连接窗口中确保无线网络适配器的开关是打开的。
macOS系统:在屏幕右上角的状态菜单中寻找wifi标志。如果标志有条斜线,说明wifi功能已被关闭,点击该标志并启用wifi。

2.网络信号和无线路由器检查
并非每一次连接问题都是由笔记本电脑造成的。检查是否其他设备也存在连接问题。
确认无线路由器的电源是开启的,并且指示灯显示正常。
尝试靠近无线路由器,以排除信号强度不足的问题。
如果是多设备连接问题,重启路由器可能会解决问题。关闭路由器电源,等待几分钟后再次开启。

3.重置网络设置
如果上述步骤都无济于事,可能需要重置你的网络设置。
在Windows系统中,进入“网络设置”>“高级网络设置”>“网络重置”。点击“重置现在”按钮,电脑将会重启并重置网络。
在macOS系统中,可以通过系统偏好设置中的网络选项,删除当前的网络配置并重新连接。
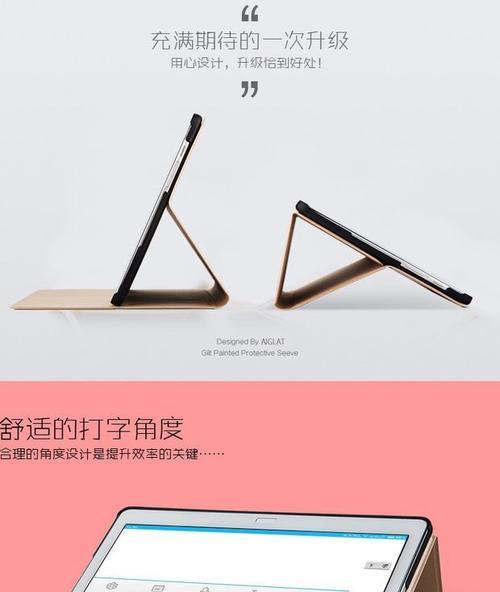
4.更新或重新安装无线网卡驱动程序
驱动程序过时或损坏也是常见的问题之一。
Windows系统:进入设备管理器,找到网络适配器,寻找你的无线网卡驱动并检查其更新状态。若有更新,下载并安装最新版驱动。
macOS系统:驱动更新通常在系统更新中一并处理,可以前往“系统偏好设置”>“软件更新”来检查更新。
5.检查是否有IP地址冲突或错误
如果IP地址分配出现问题,也可能导致连接失败。
在Windows系统中,打开命令提示符,输入`ipconfig/release`和`ipconfig/renew`命令,释放并重新获取IP地址。
在macOS系统中,打开终端,输入`sudoipconfigseten1DHCP`命令(确保使用正确的接口名称)。
6.检查防火墙和安全软件设置
有时候,防火墙或安全软件可能会阻止电脑连接到wifi网络。
检查你的安全软件设置,暂时禁用防火墙和安全软件,尝试重新连接wifi。
如果禁用后能连接,调整安全软件设置,确保它不会误拦截wifi连接。
7.使用故障排除工具
多数操作系统都内置了网络故障排除工具,可以帮助你快速找到问题所在。
在Windows系统中,可以在设置中找到“网络和互联网”故障排除。
在macOS系统中,可以通过“网络诊断”工具来检查并解决问题。
8.硬件和系统性问题排查
在软件层面检查无果后,可能需要考虑硬件或系统性问题。
将笔记本电脑连接到有线网络,看是否可以正常上网,以判断是否存在无线硬件故障。
若有线连接正常,尝试通过系统恢复点回到之前的一个时间点。
9.联系专业技术支持
如果你已经试过上述所有步骤,但问题依然存在,那么可能需要专业的技术支持。
联系笔记本电脑制造商的技术支持部门。
如果是无线网络问题,则联系你的网络服务提供商。
在进行任何故障排除步骤时,请确保你有可重做的备份。对于系统设置的更改,最好记录下来以便于恢复。通过这一系列细致的检查与解决步骤,你将大大提升解决笔记本电脑连不上wifi问题的可能性。希望上述内容能帮助你顺利地回到互联网的世界,并且在将来遇到类似问题时,也能迅速应对。
上一篇:电脑如何设置成为wifi热点?











