电脑图标不显示时如何调整设置?
- 数码攻略
- 2025-03-20
- 24
- 更新:2025-03-16 20:06:01
在使用电脑的过程中,我们可能会遇到桌面图标突然不显示的问题,这无疑会影响我们的工作效率,有时也令人感到困惑。面对这种情况,本文将为您详细讲述电脑图标不显示时如何调整设置,解决这一问题。我们会从多个方面入手,一步步指导您通过简单设置,让您的电脑图标重新展现眼前。
开篇核心突出
当您的电脑桌面图标突然消失不见时,不必惊慌。这篇文章将教您如何通过几步简单的设置,恢复桌面图标。我们将重点解决桌面图标不显示的问题,并提供多种解决方案,确保您能够迅速解决问题。

检查显示设置
步骤一:确认显示设置是否正确
1.鼠标右键点击桌面空白处,选择“显示设置”。
2.在设置菜单中,找到“缩放与布局”选项。
3.确保“更改文本、应用等项目的大小”中的缩放比例是100%。如果更改过这一设置,把比例调回100%后点击“应用”,再点击“确定”。
问题解决:如果缩放比例不是100%,可能会导致桌面图标显示异常。调整后应能恢复正常显示。
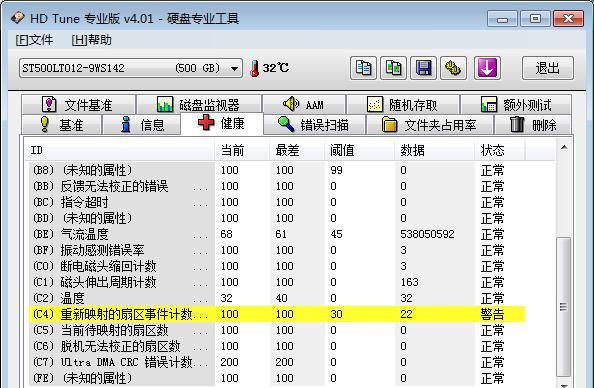
检查图标设置
步骤二:重启电脑图标缓存服务
1.在搜索框输入“cmd”,右键以管理员身份运行“命令提示符”。
2.在命令提示符中输入以下命令并按回车:
```
taskkill/IMexplorer.exe/F
DEL/A/Q"%userprofile%\AppData\Local\IconCache.db"
DEL/A/F/Q"%userprofile%\AppData\Local\Microsoft\Windows\Explorer\iconcache*"
startexplorer.exe
```
3.关闭命令提示符窗口,重新启动电脑。
问题解决:图标缓存损坏可能导致图标不显示。上述命令会清除图标缓存并重启电脑,一般能够解决图标不显示的问题。

检查系统设置
步骤三:确认图标显示设置
1.右键点击桌面空白处,选择“查看”选项。
2.确认是否勾选了“显示桌面图标”选项,如果没有,请勾选。
问题解决:有时候,不小心关闭了显示桌面图标的选项,也可能导致图标不显示。
细节调整及高级设置
步骤四:图形界面选项设置
1.右键点击桌面空白处,选择“个性化”。
2.在“主题”选项中找到“桌面图标设置”,点击进行自定义。
3.确保您希望显示的图标都已勾选,点击“应用”,然后“确定”。
问题解决:通过个性化界面调整,可确保您想要显示的图标被正确选中。
结尾收束
以上步骤涵盖了从显示设置到图标缓存,再到系统设置,以及个性化调整等多个角度,综合以上方法,应该能够帮您解决电脑图标不显示的问题。在实际操作过程中,如果问题依旧存在,建议联系专业技术支持寻求帮助。希望这些办法能为您提供实质性的帮助,让您的电脑使用体验恢复如初。











