手机桌面图标怎么拖到电脑桌面上?实现这一功能的步骤是什么?
- 网络常识
- 2025-03-19
- 19
- 更新:2025-03-16 20:02:01
在数字时代,我们经常需要在不同的设备之间传输文件、应用程序或者是快捷方式,从而实现跨平台的工作和生活便利。对于经常在手机和电脑之间切换使用的用户来说,若能将手机桌面图标拖放到电脑桌面上,无疑会大大提升效率。本篇文章将详细介绍如何实现这一功能,并提供简单易懂的操作步骤。
什么是手机桌面图标拖放到电脑桌面?
手机桌面图标拖放到电脑桌面,实际上是一种跨设备间的文件共享与快捷方式的创建。它能够将手机上应用程序或文件的快捷方式,直接放置在电脑桌面上,使得用户可以不必每次都通过查找文件或应用程序,直接在电脑桌面上点击使用。
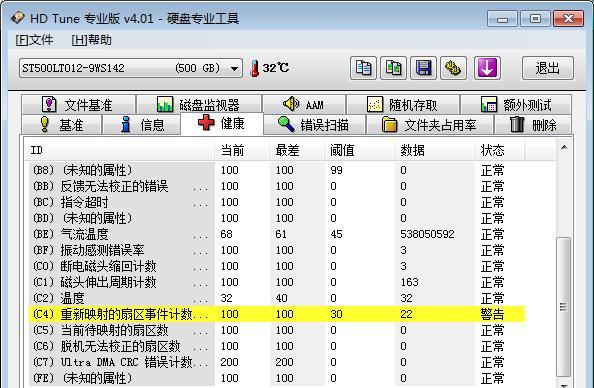
如何选择合适的工具或平台?
实现手机桌面图标拖放到电脑桌面上,首先需要选择合适的工具或平台。目前市面上存在多种软件和应用程序,可以实现这一功能。比如,如果手机和电脑都是安卓系统,可以使用“AirDroid”这样的应用;而如果是苹果设备和WindowsPC之间,则可以利用“Handoff”或“隔空投送”功能。

实现步骤详解
1.准备工作
确保手机和电脑都接入到同一个网络环境中,并且都已安装了相应的应用程序并完成注册登录。
2.在手机上操作
第一步:打开手机应用程序
打开你选择用来实现该功能的应用程序,例如AirDroid。
第二步:确保服务开启
检查应用程序内的相关服务是否已经开启,比如远程控制、文件传输等。
第三步:登录账号
如果你的应用程序支持多设备登录,确保你的电脑端也在同一账户下登录。
3.在电脑上操作
第一步:打开对应应用程序
在电脑端打开与手机端相同的跨设备应用程序界面。
第二步:连接设备
在电脑端应用程序中,通常会有一项“添加设备”或“连接手机”之类的按钮,点击后按照提示操作连接手机。
第三步:选择文件并拖放
在手机端应用程序界面上找到你想要拖放到电脑桌面的图标或文件,点击它,然后在电脑端应用程序上点击“拖放”到桌面或指定位置。
4.完成设置
一旦文件或图标被拖放到电脑桌面后,就会在电脑桌面上看到相应的快捷方式。你可以像平常一样使用这个快捷方式来访问手机上的应用程序或文件。

注意事项
在操作过程中,请确保手机和电脑都连接到稳定的网络,以避免数据传输过程中的中断或失败。
为了安全起见,请不要在不安全的应用程序上进行上述操作,以防止个人信息的泄露。
完成操作后,如果不再需要,请及时断开手机和电脑的连接。
常见问题解答
Q1:如果我的手机和电脑系统不兼容怎么办?
A:选择兼容性强的应用程序很重要。如果系统不兼容,你可能需要寻找第三方应用来作为媒介,或者使用一些通用的网络服务来实现类似功能。
Q2:拖放功能不稳定怎么办?
A:首先检查网络连接是否稳定,然后确认应用程序是否为最新版本。如果问题依旧,可以尝试重启应用程序,甚至重新安装应用程序。
Q3:是否有快捷方式能直接从手机发送应用到电脑桌面?
A:目前大多数操作系统并没有直接提供这样的快捷方式,需要借助第三方应用程序来实现这一功能。
结尾
通过本文的介绍,你已经了解到了如何将手机桌面图标拖放到电脑桌面上的详细步骤和一些常见问题的解决办法。随着技术的发展,未来也许会有更多便捷的方法来实现这一功能,但目前来说,一些优秀的跨平台应用程序已经提供了这样的服务。希望这些信息对你有所帮助,让你的跨设备体验更加顺畅。











