笔记本电脑连接蓝牙的方法是什么?连接后如何使用?
- 家电技巧
- 2025-03-12
- 89
- 更新:2025-02-28 17:33:49
随着科技的进步,越来越多的人喜欢使用蓝牙技术连接各种设备,节约了空间,也提高了工作效率。但对于初接触笔记本电脑的用户来说,如何连接蓝牙以及连接后怎样使用可能会遇到一些困惑。本文将为您详细介绍笔记本电脑连接蓝牙的方法以及连接后如何使用,手把手教您轻松掌握这一技能。
笔记本电脑连接蓝牙的基本步骤
1.确保笔记本电脑支持蓝牙功能
在开始之前,请先确认您的笔记本电脑是否内置蓝牙模块或有蓝牙适配器。可通过查看设备管理器中的“蓝牙”选项卡,判断笔记本是否支持蓝牙功能。
2.打开笔记本电脑的蓝牙功能
Windows系统
在任务栏右下角找到蓝牙图标,点击它并选择“打开蓝牙”选项。或者在系统设置中找到“蓝牙和其他设备”,确保“蓝牙”开关是打开的。
macOS系统
进入系统偏好设置>蓝牙,然后点击右侧的开关以打开蓝牙。
3.使设备处于可发现状态
将您想要连接的蓝牙设备如耳机、鼠标、键盘等设置为配对模式或可发现状态。具体操作请参考该设备的用户手册。
4.在笔记本上搜索蓝牙设备
在笔记本上,找到蓝牙设置区域,选择“添加蓝牙或其他设备”选项,并根据提示搜索附近可用的蓝牙设备。
5.连接蓝牙设备
找到您想要连接的设备后,选择它,然后按照屏幕上的指示完成连接过程。通常这会涉及到输入一个配对码,该码在大多数设备上默认为“0000”或“1234”。
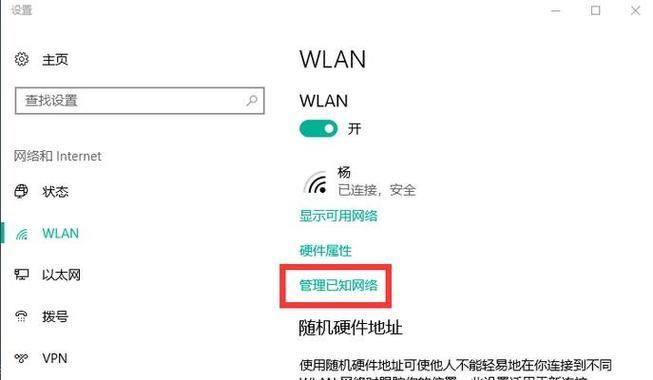
连接蓝牙设备后的使用方法
使用蓝牙耳机/扬声器
连接成功后,音频输出默认会切换到蓝牙设备。您可以通过音量控制图标选择输出设备,并测试音频输出是否正常。
使用蓝牙鼠标或键盘
连接蓝牙鼠标或键盘后,您即可开始使用。若需调整设置,可以通过控制面板或系统偏好设置中找到蓝牙设备进行个性化配置。
数据传输
通过蓝牙传输文件时,部分机型可能需要安装额外的驱动程序。连接后,在文件资源管理器或Finder中找到对应蓝牙设备图标,直接拖拽文件到该设备即可。
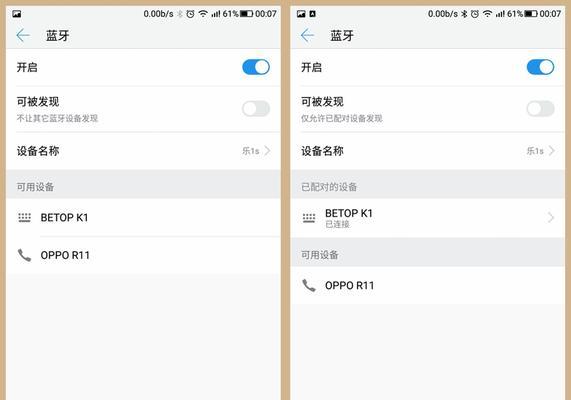
遇到问题时的常见解决方法
如果遇到无法连接或者连接不稳定的情况,可尝试以下步骤:
确保两个设备之间的距离不超过10米。
关闭其他无线信号干扰源,如WiFi、微波炉等。
重启笔记本电脑和蓝牙设备。
在设备管理器中重新安装或更新蓝牙驱动。
停用后重新启用蓝牙。

进阶指南:蓝牙连接高级设置
自定义设备名称和图标
在系统设置中的蓝牙设置页面,您可以为已连接的设备设置个性化的名称和图标。
调整电源选项
根据需要,您可以设置蓝牙设备在笔记本电脑睡眠时的行为,是否保持连接。
高级安全设置
对于需要高安全标准的蓝牙设备,您可以设置配对密码,保证连接的安全性。
结语
通过上述步骤,您应该已经能够顺利完成笔记本电脑的蓝牙连接,并熟悉连接后的基本使用。蓝牙设备极大地方便了我们的生活和工作,希望本文能帮助您充分利用这一功能。遇到任何问题时,不妨回顾本文所述的步骤,或查看设备的详细说明书。随着进一步的使用和探索,您会发现笔记本电脑与蓝牙设备之间更多潜能与便利。











