华为11平板如何与笔记本电脑分屏使用?
- 家电技巧
- 2025-03-11
- 98
- 更新:2025-02-28 17:32:52
在这个数字化日益增长的时代,高效的工作与学习方式变得尤为重要。华为MatePad11凭借其出色的性能和创新的功能,成为了很多用户的新宠。但如何充分利用这款平板电脑与笔记本电脑的分屏功能,提升工作效率和娱乐体验呢?本文将为您详细解读如何实现华为MatePad11与笔记本电脑的分屏操作,以及相关的技巧和注意事项,助您在多任务处理中游刃有余。
华为11平板与笔记本电脑分屏的必要性
在处理多任务时,平板电脑与笔记本电脑的分屏功能能显著提升工作效率。比如,在进行研究工作时,你可以在一侧屏幕查阅资料,在另一侧屏幕撰写报告。在娱乐与学习场景中,分屏也可以让你同时观看课程视频与做笔记。掌握如何使用华为MatePad11实现与笔记本电脑的分屏操作,对于很多用户来说是十分必要的。
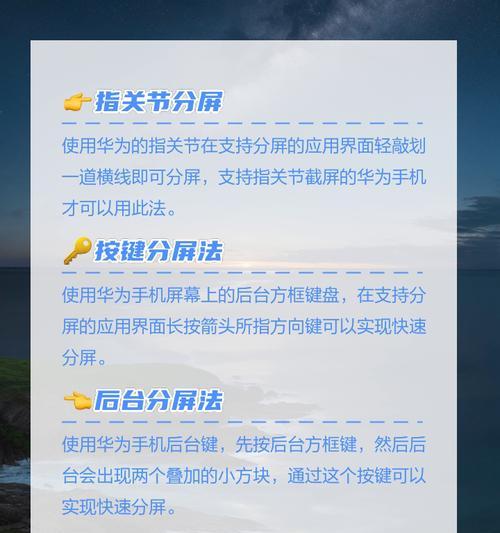
准备工作
在开始分屏操作之前,确保你的华为MatePad11平板和笔记本电脑都已连接到同一个Wi-Fi网络,并且确保两台设备都已升级到最新版本的操作系统,以获得最佳的兼容性和体验。

如何实现华为MatePad11平板与笔记本电脑的分屏
步骤1:启动华为MatePad11的多任务界面
解锁你的华为MatePad11平板,然后在主界面上找到并点击屏幕下方的“多任务视图”按钮(通常是一个方块重叠的图标),或者使用手势操作,从屏幕底部向上滑动并停顿,以进入多任务界面。
步骤2:连接笔记本电脑
在多任务视图中,点击“连接电脑”按钮,随后在弹出的菜单中选择“连接笔记本电脑”。此时,系统会自动提示你搜索附近的设备,如果你的笔记本电脑已经连接到同一Wi-Fi网络,它应该会出现在列表中。
步骤3:完成电脑连接
找到并点击你的笔记本电脑名称,接着在弹出的提示框中输入在笔记本电脑上生成的一次性密码。在笔记本电脑上,打开华为电脑管家,找到“平板和手机互联”功能,并按照提示完成电脑的连接过程。
步骤4:开始分屏操作
连接成功后,返回华为MatePad11平板,你将看到电脑图标出现在多任务视图中。点击该图标,即可进入分屏模式。这时你就可以在平板电脑上直接操作笔记本电脑,进行文件浏览、编辑文档等操作。

常见问题与解决方案
问题1:平板与笔记本无法顺利连接
解决方案:检查两台设备是否都连接到同一网络,并确认操作系统是否为最新。重启设备后再次尝试连接。
问题2:分屏后操作不流畅
解决方案:确保平板电脑和笔记本电脑的配置都能够支持流畅的多任务处理。在必要时,关闭一些不必要的应用程序或服务以释放系统资源。
问题3:画面显示异常
解决方案:检查华为MatePad11的显示设置,确保平板屏幕的分辨率与笔记本电脑相匹配。如果问题依旧,请及时联系华为官方技术支持。
实用技巧
使用快捷手势:在学习和使用过程中,掌握一些快捷手势能让您的操作更加便捷。
定期检查更新:定期检查华为MatePad11和平板管家的更新,有助于保持系统稳定性和兼容性。
备份重要文件:在进行重要操作前,备份相关文件和数据,避免意外情况造成数据丢失。
结语
通过以上步骤,您应该能顺畅地在华为MatePad11平板和笔记本电脑之间实现分屏操作。这不仅是一种高效的工作方式,也能够丰富您的学习和娱乐体验。随着技术的不断进步,平板电脑和笔记本电脑的协同工作能力只会越来越强大。现在,您已掌握了这项技能,不妨尝试更多的多任务场景,发挥华为MatePad11平板的极限潜力,享受科技带来的便捷生活。











