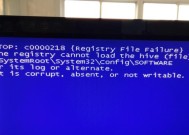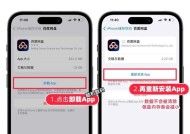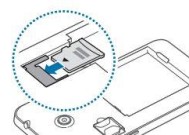如何检查电脑内存的大小和类型?
- 家电技巧
- 2025-03-09
- 21
- 更新:2025-02-28 17:28:53
电脑内存是计算机的重要组成部分,它直接关系到电脑运行的流畅度和多任务处理能力。了解如何检查电脑内存的大小和类型对任何想要优化电脑性能或升级硬件的用户来说都是基础且必要的技能。本文将通过简洁明了的步骤和深度分析,带你一步步掌握如何检查电脑内存的大小和类型。
1.开篇核心突出
检查电脑内存大小和类型是优化电脑性能的关键步骤之一。在本文中,您将通过以下两部分的内容,系统地了解如何进行这一操作:一是直接利用系统工具查看内存大小;二是查找内存的具体类型和规格。通过本文提供的详细步骤和技巧,即使是电脑新手也能轻松掌握。
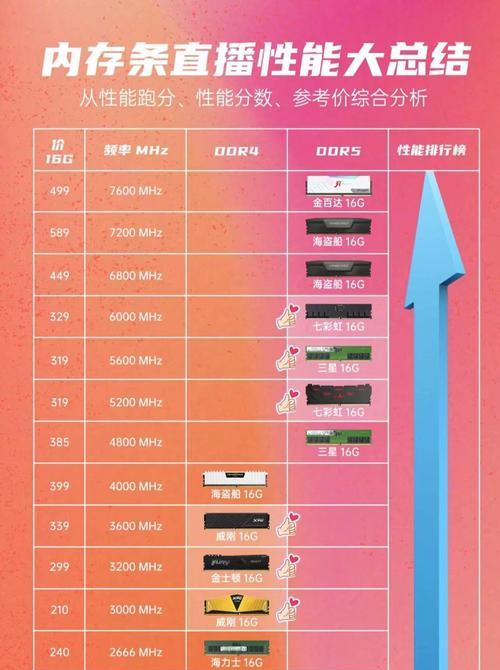
2.通过系统工具查看内存大小
2.1Windows操作系统
步骤1:打开任务管理器
按下`Ctrl+Shift+Esc`键或右键点击任务栏选择“任务管理器”。
步骤2:切换到“性能”标签页
在任务管理器窗口中,选择“性能”标签页,找到“内存”部分。
步骤3:查看内存大小
在“内存”标签页中,您可以直观地看到已安装的内存大小,包括已使用的内存和可用的内存总量。
2.2macOS操作系统
步骤1:打开系统信息
点击屏幕左上角的苹果图标,选择“关于本机”,然后点击“系统报告”。
步骤2:查看内存信息
在系统信息窗口中,您可以找到“内存”部分,系统会显示当前安装的内存大小。

3.查找内存的详细类型和规格
3.1Windows系统下的详细内存信息
步骤1:打开控制面板
在搜索栏输入“控制面板”并打开它。
步骤2:进入系统信息
在控制面板中找到并点击“系统和安全”,然后点击“系统”,在左侧菜单中选择“高级系统设置”。
步骤3:查看详细内存规格
在弹出的“系统属性”窗口中,点击“硬件”下的“设备管理器”按钮,然后展开“内存”部分。右键选择您想要查看的内存条,点击“属性”,在弹出的窗口中选择“详细信息”标签,然后可以从下拉菜单中选择“硬件ID”等选项来查看更详细的规格信息。
3.2macOS系统下的详细内存信息
步骤1:使用终端命令
打开应用程序中的“终端”(位于实用工具文件夹内)。
步骤2:输入查看命令
在终端输入`system_profilerSPMemoryDataType`命令,然后按下回车键。
步骤3:查看内存详情
终端会显示出详细的内存信息,包括内存类型、大小、速度等。
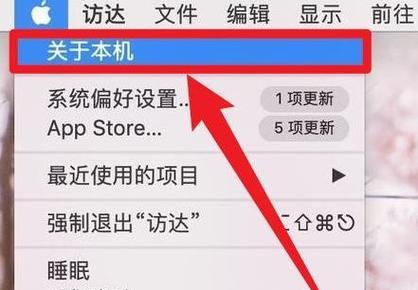
4.多角度拓展
理解不同类型的内存(如DDR3,DDR4,DDR5)对性能的影响。
4.2内存升级注意事项
在升级内存前需要了解与主板的兼容性,及如何选择正确的内存速度和容量。
4.3常见问题解答
解答用户在检查内存时可能会遇到的问题。
5.综上所述
掌握如何检查电脑内存的大小和类型,对于维护和升级您的电脑至关重要。本文提供了在不同操作系统中进行检查的具体步骤,并对内存的类型和升级注意事项进行了介绍。遵循本文的指导,您将轻松获取您电脑内存的详细信息,并为可能的升级做好准备。