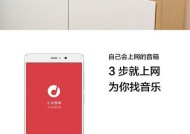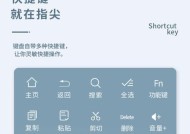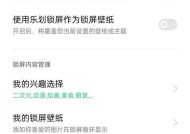不下载软件如何查看电脑配置?查看配置的步骤是什么?
- 电脑维修
- 2025-03-14
- 48
- 更新:2025-02-28 17:24:36
在当今信息科技迅猛发展的时代,了解自己的电脑配置对于许多用户来说显得尤为重要。可能是因为要安装新软件需要确认硬件是否支持,也可能仅仅是对自己的电脑性能好奇。怎样才能不借助任何第三方软件,直接通过电脑自带的功能来查看配置呢?本文将为您详细介绍几个简单易行的方法以及每一步骤,让您可以轻松了解电脑配置。
一、使用系统自带的「关于电脑」功能
Windows系统
在Windows操作系统中,查看电脑配置相对简单。以下是详细步骤:
1.在桌面右键点击:找到屏幕左下角的“开始”按钮,点击它并找到“此电脑”图标,右键点击。
2.选择「属性」:在出现的菜单选项中,选择「属性」一项,系统会自动弹出系统信息窗口。
3.查看简要信息:在系统信息窗口中,您可以查看处理器类型、安装内存(RAM)大小以及操作系统类型等基础配置信息。
要注意的是,「关于电脑」功能提供的信息比较基础,对于想要深入了解硬件配置信息的用户,则需要通过系统自带的其他工具来进一步探索。
macOS系统
macOS系统的用户也可以轻松查看自己的电脑配置,步骤如下:
1.打开「系统信息」:点击屏幕左上角的苹果菜单,选择“关于本机”。
2.查看详细信息:在这一步骤中,您可以看到电脑的型号、处理器、内存等详细信息。若想查看更多细节,点击“系统报告”,您将看到包括总内存、显卡信息、硬件驱动等在内的更多选项。
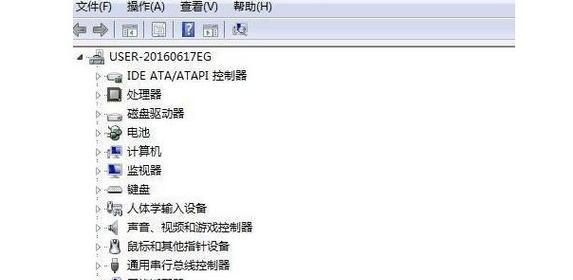
二、利用系统自带的详细设备管理器
Windows系统
若需要查看更加详细的配置,可以使用Windows的设备管理器:
1.打开「开始」菜单:点击左下角的开始按钮。
2.输入并访问:在搜索栏中输入“设备管理器”,从搜索结果中选择它。
3.浏览设备列表:设备管理器会显示出硬件设备列表,双击某个设备可以查看其详细信息。例如双击“处理器”,可以看到更多关于CPU的详细信息。
macOS系统
对于macOS用户,可以使用“系统信息”应用程序来获取详细信息:
1.打开「系统信息」:点击屏幕左上角的苹果菜单,选择“关于本机”,然后点击“系统报告”按钮。
2.查看硬件概况:在“系统报告”界面,可以查看包括“硬件概览”、“内存”、“串行-ATA”、“图形/显示器”在内的详细硬件信息。
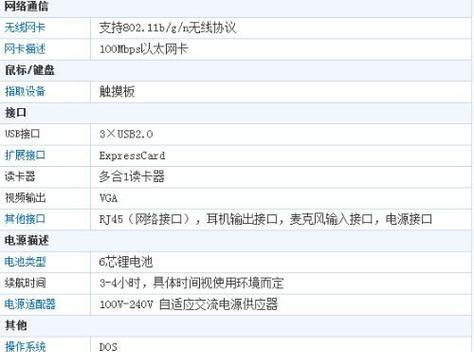
三、命令提示符/终端的黑科技
无论是Windows还是macOS用户,都可以使用命令行工具,通过输入特定的命令,来快速获取计算机的配置信息。
Windows系统
在Windows系统中,可以使用“命令提示符”:
1.打开「命令提示符」:可以在搜索栏中输入“cmd”,然后在搜索结果中找到“命令提示符”,右键点击选择“以管理员身份运行”。
2.输入系统命令:在命令提示符界面,输入`systeminfo`并按回车。系统会列出包括处理器、操作系统版本、安装的物理内存等大量信息。
macOS系统
在macOS系统中,可以使用“终端”程序:
1.打开「终端」:打开Finder,点击“应用程序”->“实用工具”->“终端”。
2.使用系统命令:在终端中输入`system_profiler`命令,然后按回车。系统会显示关于计算机配置的详尽信息。
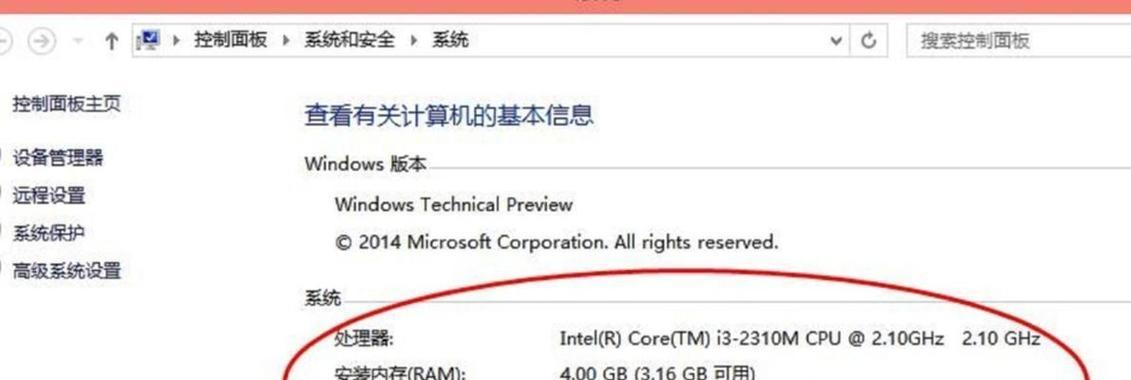
结语
综上所述,无论是Windows用户还是macOS用户,都无需下载任何第三方软件,即可通过系统自带的工具快速查看电脑配置。从基础的系统概览到深入硬件细节,我们为您详细介绍了操作步骤,帮助您轻松获取您所需要的信息。希望本文能够帮助您更深入地了解您的电脑配置,为今后的使用和升级计划提供参考。