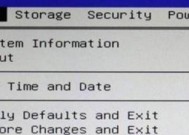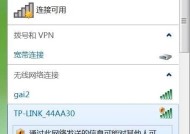台式电脑连接wifi的方法是什么?步骤简单吗?
- 电脑维修
- 2025-03-13
- 11
- 更新:2025-02-28 17:22:46
在当今信息化快速发展的时代,无线网络(Wi-Fi)已成为人们生活中不可或缺的一部分。无论是在家中还是公共场所,我们经常需要连接Wi-Fi上网。然而,并不是所有的设备都配备了无线模块,比如一些台式电脑可能并未内置无线网卡。本文将为您详细介绍一下台式电脑如何连接Wi-Fi,并确保步骤简单易懂。
台式电脑连接Wi-Fi的前提条件
台式电脑想要连接Wi-Fi,需要具备以下条件:
1.无线网络存在:周围有可用的Wi-Fi信号。
2.无线网络适配器:台式电脑需要安装无线网卡或者使用外接的USB无线网卡。
3.操作系统支持:操作系统能够支持无线网卡驱动的安装和配置。
如果您的台式电脑已经满足上述条件,那么接下来可以开始按照以下步骤进行Wi-Fi的连接操作。
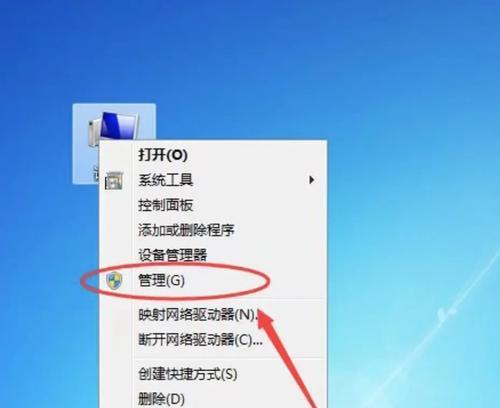
步骤一:安装无线网卡
1.如果您的台式电脑没有内置无线网卡,首先需要购买一个兼容的无线网卡。常见的无线网卡类型包括PCI、PCIe和USB。
2.关闭电脑电源,打开机箱,找到并安装无线网卡(对于USB无线网卡,直接插入USB接口即可)。
3.安装完成后,重新启动电脑。
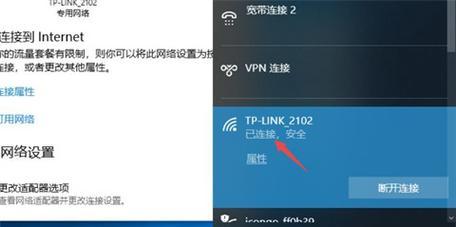
步骤二:安装无线网卡驱动程序
1.一般情况下,无线网卡安装后,系统会自动检测到新硬件,并尝试安装相应的驱动程序。如果系统没有自动安装,您需要手动安装驱动程序。
2.将无线网卡的驱动程序安装光盘放入光驱,或者在无线网卡制造商的官方网站上下载相应的驱动程序,按照提示进行安装。
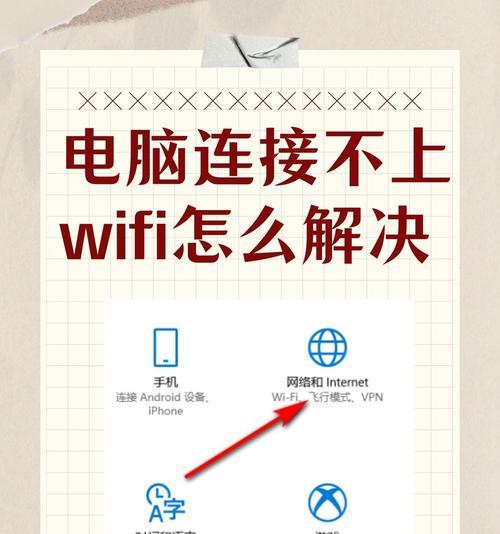
步骤三:设置和连接Wi-Fi网络
1.在电脑上找到并点击“网络”图标,或者在“控制面板”里面找到“网络和共享中心”。
2.在打开的窗口中选择“设置新的连接或网络”。
3.选择“手动连接到无线网络”,点击“下一步”。
4.在“网络名”处输入您的Wi-Fi名称,选择安全类型(一般家庭和小型办公室为WEP或WPA2-PSK),然后输入Wi-Fi密码。
5.点击“连接”开始连接,连接成功后会显示“已连接”。
步骤四:检查网络连接
连接成功后,您的台式电脑应该可以开始使用Wi-Fi上网了。为了确认连接状态,可以打开浏览器访问网站,或者使用“网络和共享中心”查看具体网络状态。
常见问题解决与实用技巧
1.忘记Wi-Fi密码怎么办?
如果忘记了Wi-Fi密码,您可以尝试登录路由器管理界面来查看或修改密码。通常在浏览器地址栏输入192.168.1.1或192.168.0.1,再输入管理员账户和密码即可进入。
2.无线网卡驱动安装失败怎么办?
如果无线网卡驱动安装失败,可以尝试访问制造商网站下载最新的驱动程序或者使用驱动精灵、驱动人生等软件进行自动检测和安装。
3.台式电脑信号接收不好怎么办?
如果发现无线信号接收弱或不稳定,可以考虑更换更高增益的外部天线,或调整无线路由器的位置,以获得更好的信号覆盖。
结语
通过以上简明步骤,台式电脑连接Wi-Fi变得非常简单。无论是对硬件的准备,软件的安装,还是网络的配置,只要按照指导一步步操作,就能轻松实现台式电脑的无线网络连接。希望本文能够帮助您顺利地连线到无线世界,享受便捷的网络生活。