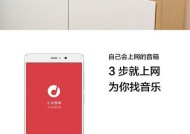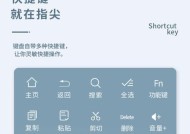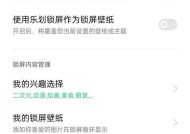电脑图标隐藏不了?如何彻底隐藏软件图标?
- 电脑维修
- 2025-03-13
- 39
- 更新:2025-02-28 17:22:33
在使用电脑过程中,一些不想被轻易发现的软件图标常常是我们想要隐藏的对象。隐藏图标不仅可以使桌面更为整洁,还能保护个人隐私。但有时候我们会发现,即使使用了系统自带的隐藏功能,图标还是会重新出现,那么如何彻底隐藏软件图标呢?本文将为你提供详细的步骤和技巧,帮助你解决这个烦恼。
1.检查当前隐藏设置
在开始之前,你需要确定图标是否真的隐藏。右键点击桌面空白处,选择“查看”,然后确保“显示桌面图标”选项没有被勾选。如果已勾选,请取消以隐藏图标。这种方法仅在不希望所有图标显示的情况下有效。
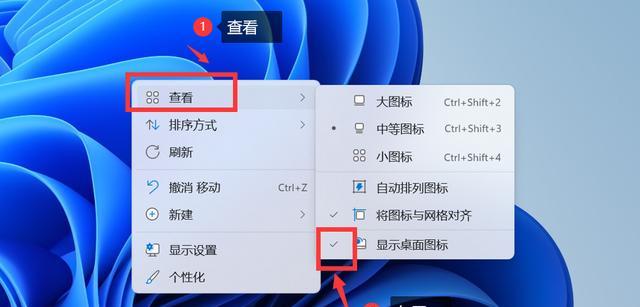
2.使用任务栏设置隐藏图标
>如何使用任务栏设置来隐藏特定软件图标
在任务栏右键点击要隐藏的软件图标。
在弹出的菜单中选择“隐藏此程序”。
通过这种方式,图标会从任务栏中消失,但可能仍然在系统托盘中存在。
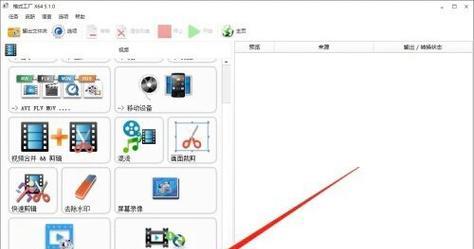
3.利用系统设置彻底隐藏
>系统设置中的高级隐藏技巧
打开“控制面板”>“个性化”>“更改任务栏设置”。
向下滚动到“通知区域”部分,选择“选择哪些图标显示在任务栏上”。
在此页面中,你可以选择“打开或关闭系统图标”,并关闭不需要显示的图标。
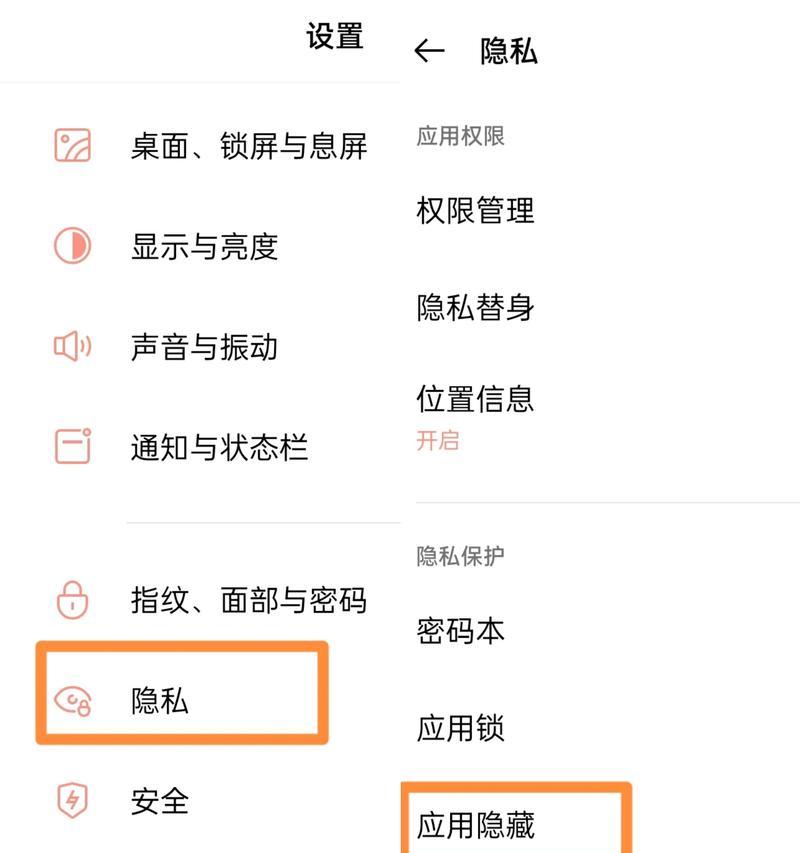
4.通过注册表编辑彻底隐藏
>高级用户可尝试通过注册表编辑彻底隐藏图标
警告:编辑注册表之前请确保备份,错误操作可能会导致系统不稳定。
按下Win+R键打开运行窗口,输入`regedit`并按回车。
导航到`HKEY_CURRENT_USER\Software\Microsoft\Windows\CurrentVersion\Explorer\Taskband`路径。
在右侧面板内,右键点击空白处新建一个DWORD(32位)值,命名为`AlwaysShowMenusOnTaskbar`。
双击该值,设置其值为`0`,这将隐藏所有任务栏图标,包括你之前隐藏的图标。
5.使用第三方工具进行隐藏
>便捷的选择:使用第三方软件进行图标隐藏
如果你不熟悉系统操作,或者想要一个更简单快捷的方式,可以使用第三方隐藏软件。这些软件可以帮助你在多个方面隐藏图标,包括桌面图标、启动栏图标等。
互联网上有很多提供图标隐藏功能的软件,例如“Everything”、“CCleaner”等。
这些软件通常有用户友好的界面,能够让你轻松选择需要隐藏的图标,一键隐藏。
6.防止图标自动重置的注意事项
>如何防止隐藏的图标被系统自动重置
系统可能因为各种原因自动重置图标设置,如系统更新、软件重新安装等。
为了防止这种情况发生,建议你备份注册表中的相关设置,或使用第三方工具的设置保存功能。
结语
彻底隐藏软件图标是一个需要综合多种方法的过程,并取决于你的具体需求和熟练度。本文介绍了通过任务栏设置、系统注册表以及第三方工具隐藏图标的方法。请根据自己的情况选择合适的方式,并注意备份重要数据。希望以上内容能帮助你实现一个更加清洁、有序的电脑桌面环境。