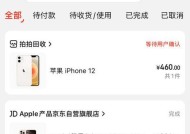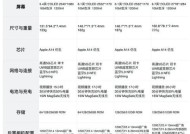iPhone12截屏方法是什么?遇到问题如何解决?
- 家电技巧
- 2025-03-02
- 32
- 更新:2025-01-17 15:41:53
截屏是一项非常实用的功能,在我们日常生活中经常会用到。本文将详细介绍在iPhone12上如何进行截屏,帮助读者轻松掌握这一技巧,方便快捷地保存手机屏幕上的信息。
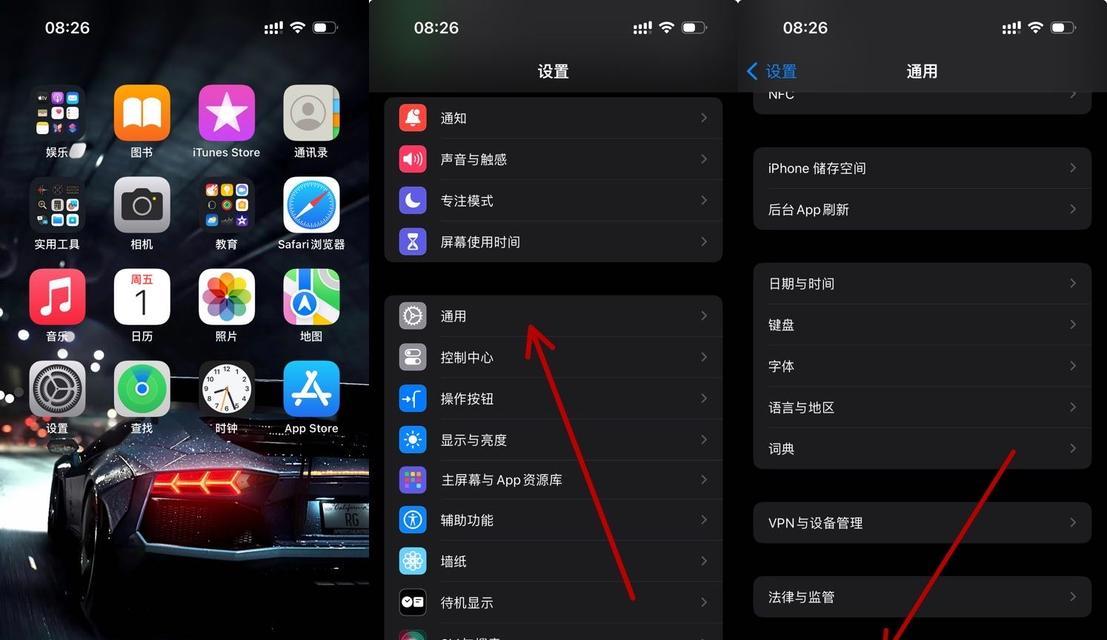
1.如何使用物理按键进行截屏
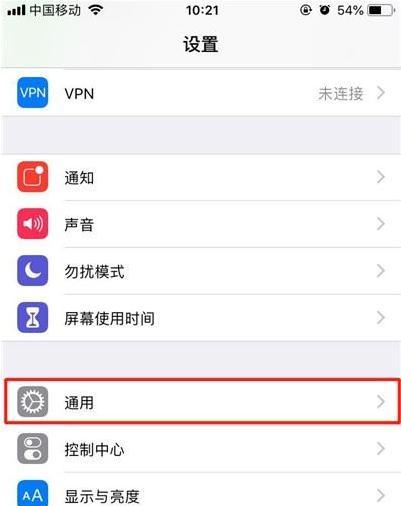
按下iPhone12的侧面按钮和音量加键,即可完成截屏操作,截屏图片将会保存在相册中。
2.使用控制中心进行截屏
通过在屏幕顶部向下滑动来打开控制中心,然后点击“截屏”按钮,即可快速进行截屏操作。
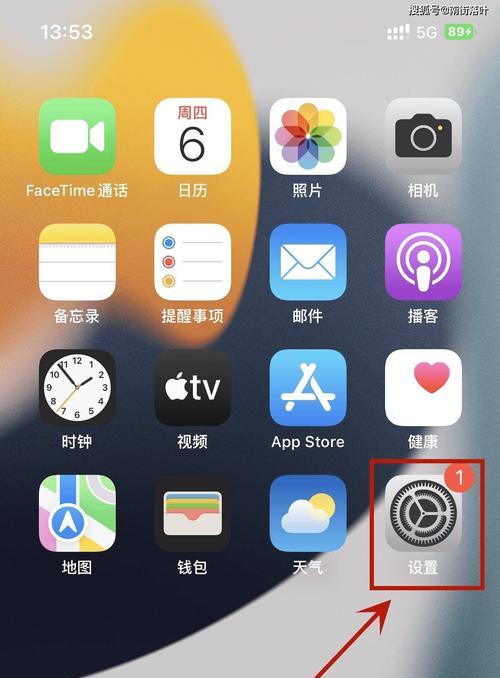
3.如何调整截屏的设置
通过前往“设置”应用程序,选择“相机”然后点击“格式”选项,可以调整截屏的图片格式和质量。
4.如何在截屏后进行编辑
打开相册,选择截屏图片,点击“编辑”按钮可以进行裁剪、旋转、添加文字等操作,使截屏更加精细。
5.如何将截屏保存到其他应用程序中
在截屏后,通过点击分享按钮,可以将截屏图片发送给微信、邮件、社交媒体等应用程序,方便与他人分享。
6.如何在截屏后进行标记和绘画
在截屏后,通过在相册中选择截屏图片,点击“标记”按钮可以进行画线、圈画、箭头等操作,增加截屏的可视化效果。
7.如何快速进行连续截屏操作
按住侧面按钮和音量加键不放,可以进行连续截屏操作,非常适用于需要截取多张图片的场景。
8.如何使用手势进行截屏
在iPhone12的“设置”中,选择“辅助功能”,开启“背面触控”,可以通过在手机背面轻拍或双击来完成截屏操作。
9.如何将截屏直接转为PDF文档
选择截屏图片后,点击“共享”按钮,选择“创建PDF”选项,即可将截屏图片转为PDF文档方便保存和分享。
10.如何使用语音命令进行截屏
打开Siri,说出“截屏”命令,即可快速完成截屏操作,方便那些无法使用手指进行操作的用户。
11.如何设置定时截屏功能
在iPhone12的“相机”设置中,选择“定时照片”,可以设置定时截屏功能,方便在延时后进行截屏。
12.如何使用iCloud同步截屏图片
在iPhone12的“设置”中,选择“AppleID”然后点击“iCloud”,开启“照片”选项,即可将截屏图片自动同步到iCloud中。
13.如何使用快捷指令进行批量截屏
下载并打开快捷指令应用程序,搜索“批量截屏”快捷指令,即可一次性截取多张屏幕,并保存到相册中。
14.如何在截屏后自动识别文字
在截屏图片上点击“识别文字”,即可通过OCR技术自动识别图片上的文字内容,并转为可编辑的文字文件。
15.如何避免截屏时的声音提示
在iPhone12的“设置”中,选择“声音与触觉”,将“滑动按钮和按键声音”关闭,即可避免在截屏时发出声音。
通过本文的介绍,我们可以看到,在iPhone12上进行截屏是一项非常简单和方便的操作。无论是通过物理按键、控制中心还是其他快捷方式,都能轻松完成截屏,并可以根据个人需求进行编辑、保存和分享。掌握了这些技巧,相信您的iPhone12使用体验将会更加丰富和高效。