苹果的屏幕录制功能如何开启和设置?
- 电脑维修
- 2025-01-20
- 28
- 更新:2025-01-17 13:56:36
在我们使用苹果设备时,经常会遇到需要录制屏幕活动的情况,无论是制作教程、演示操作还是分享游戏录像,都需要一个可靠而方便的屏幕录制工具。幸运的是,苹果设备自带了屏幕录制功能,只需简单设置即可轻松实现。本文将为您详细介绍如何设置苹果屏幕录制功能,让您能够灵活应用并高效录制屏幕活动。
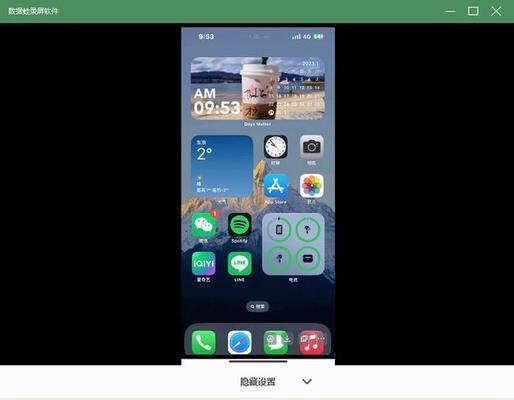
一了解苹果屏幕录制功能
苹果设备自带的屏幕录制功能可以帮助用户记录屏幕上的活动,并生成视频文件保存。不论是iPhone、iPad或Mac电脑,都可以通过设置来开启该功能。
二找到屏幕录制设置
在iPhone或iPad上,打开“设置”应用,找到“控制中心”选项,然后点击“自定义控制”进行设置。在Mac电脑上,打开“系统偏好设置”,选择“扩展”,然后点击“控制中心”进行设置。

三添加屏幕录制到控制中心
在“自定义控制”或“控制中心”界面中,找到“屏幕录制”选项,点击“+”号将其添加到已包括的选项列表中。确保将“屏幕录制”拖动到所需位置,以便在控制中心中快速访问。
四开启屏幕录制功能
在iPhone或iPad上,滑动屏幕底部向上打开控制中心,点击屏幕录制按钮开始录制。在Mac电脑上,点击菜单栏中的控制中心图标,选择屏幕录制按钮开始录制。
五设置屏幕录制参数
在录制界面上,您可以设置声音来源、画质、帧率等参数。若想同时录制声音,请确保打开麦克风权限,并选择正确的声音输入源。
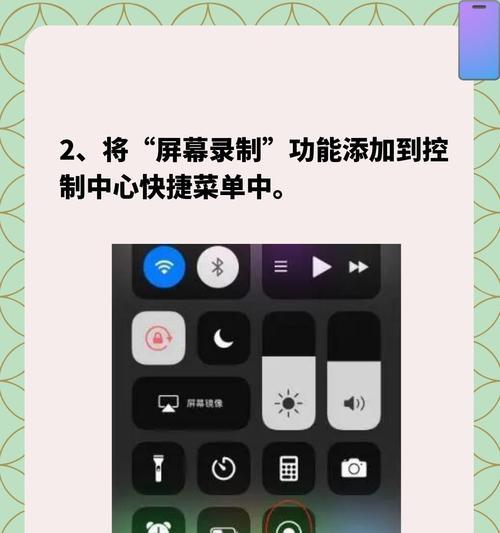
六录制屏幕活动
进行屏幕录制前,请先确定要录制的活动内容,并将其显示在屏幕上。点击屏幕录制按钮后,即可开始录制屏幕上的操作、滑动、点击等活动。
七结束录制
完成录制后,可以点击屏幕上方的录制指示器或菜单栏中的控制中心图标,选择停止录制按钮来结束录制。录制的视频文件将自动保存到相册或指定的位置。
八编辑和分享录制视频
苹果设备自带的相册应用可以帮助您编辑录制的视频文件,如裁剪、加文字、添加音乐等。您也可以直接分享录制的视频到社交媒体平台、云存储或通过电子邮件发送给他人。
九常见问题及解决方法
在使用苹果屏幕录制功能时,可能会遇到一些问题,如无法录制声音、录制文件过大等。您可以在官方支持网站或相关论坛中找到解决方案,或者咨询苹果客服进行技术支持。
十注意事项
在录制屏幕活动时,请确保不侵犯他人隐私或违反法律法规。同时,避免在敏感信息上进行屏幕录制,以保护个人隐私和数据安全。
十一使用屏幕录制的场景举例
苹果屏幕录制功能广泛适用于许多场景,如演示软件操作、制作游戏攻略、录制教程视频、分享有趣的瞬间等。无论是个人用户还是商业用户,都能够从中受益。
十二苹果屏幕录制与其他录制工具的比较
相比于第三方屏幕录制工具,苹果设备自带的屏幕录制功能具有系统级别的支持,不需要额外安装应用,使用起来更加方便快捷。
十三屏幕录制功能的发展趋势
随着科技的不断进步,屏幕录制功能将在未来得到更多的创新和完善。用户可以期待更高质量的录制效果、更丰富的编辑功能以及更便捷的分享方式。
十四苹果屏幕录制助您记录精彩瞬间
通过本文所介绍的方法,您可以轻松设置并使用苹果设备自带的屏幕录制功能。不论您是想制作教程、演示操作还是分享游戏录像,都可以凭借这一强大工具,记录下屏幕上的每一个精彩瞬间。
十五
苹果屏幕录制功能简单易用,是您记录屏幕活动的好帮手。通过本文的介绍,您已经了解了如何设置该功能以及如何使用它来录制屏幕活动。希望这些内容能对您有所帮助,让您能够更加高效地使用苹果设备的屏幕录制功能。











