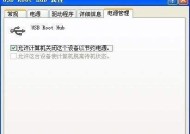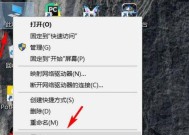电脑鼠标不动了是怎么回事(探究电脑鼠标失灵的原因及解决方法)
- 电脑维修
- 2024-12-07
- 73
- 更新:2024-12-02 17:34:43
电脑鼠标在现代生活中起到了不可忽视的作用,但有时我们会遇到鼠标不动的问题,这给我们的工作和娱乐带来了很大的不便。本文将探讨电脑鼠标失灵的原因以及解决方法,帮助读者更好地应对这一问题。

一、插头松动
当我们发现鼠标不动时,首先要检查插头是否松动。有时,插头可能没有完全插入到电脑的USB接口中,或者在使用过程中被误动导致松动。此时,我们只需要将插头重新插入并确保牢固连接即可。
二、电脑死机
有时候鼠标不动是因为电脑出现了死机现象。当电脑死机时,鼠标通常也会失去响应。此时,我们可以通过按下Ctrl+Alt+Delete组合键来尝试重新启动电脑,或者长按电源键强制关机并重新启动电脑。

三、驱动程序问题
驱动程序是鼠标能够正常工作的关键。如果我们的电脑鼠标不动,有可能是因为驱动程序出现了问题。可以尝试通过设备管理器来检查鼠标驱动程序的状态,并更新驱动程序以解决问题。
四、USB接口故障
当我们的电脑鼠标不动时,还可能是因为USB接口故障。有时,USB接口会出现问题导致鼠标无法正常连接。我们可以尝试将鼠标连接到其他可用的USB接口上,或者使用其他设备测试USB接口是否正常工作。
五、鼠标本身故障
如果排除了以上可能性,我们需要考虑到鼠标本身是否存在故障。有时,鼠标的内部元件可能发生损坏,导致无法正常工作。可以尝试将鼠标连接到其他电脑上进行测试,或者使用其他鼠标替换来验证是否是鼠标本身故障。

六、鼠标底部灰尘
鼠标底部积累了很多灰尘也可能导致鼠标不动。灰尘会影响鼠标与桌面的接触,导致鼠标无法灵敏地移动。我们可以使用棉签或软毛刷轻轻清理鼠标底部的灰尘,然后再测试鼠标是否恢复正常。
七、系统设置问题
有时,系统设置也可能导致鼠标失灵。我们可以尝试检查系统设置中的鼠标选项,确保鼠标设置正确。如果设置有误,可以进行适当的调整以解决问题。
八、电脑病毒感染
电脑病毒感染也可能导致鼠标不动。一些病毒会干扰电脑的正常运行,包括鼠标的工作。可以运行杀毒软件对电脑进行全面扫描,清除可能存在的病毒。
九、操作系统更新
有时候操作系统的更新可能会影响鼠标的正常工作。如果我们在安装了最新的操作系统更新后发现鼠标不动,可以尝试回滚操作系统到之前的版本或者等待相关的修复补丁发布。
十、触摸板开启
一些笔记本电脑配备了触摸板,当我们使用鼠标时,可能会误触摸到触摸板导致鼠标不动。我们可以通过按下Fn键加上对应的功能键来禁用触摸板,确保鼠标正常工作。
十一、硬件冲突
有时候电脑硬件之间可能会发生冲突,影响鼠标的正常工作。可以尝试重新启动电脑,让系统重新识别硬件设备,以解决潜在的硬件冲突问题。
十二、过热问题
电脑过热可能导致鼠标不动。当电脑温度过高时,会影响硬件的正常工作,包括鼠标。我们可以尝试清洁电脑散热孔,确保电脑可以正常散热,以解决过热问题。
十三、操作不当
有时候我们在使用鼠标时可能会出现操作不当的情况,导致鼠标不动。我们可能不小心按下了鼠标上的某个特殊功能键,导致鼠标处于某种特殊模式。可以尝试按下鼠标上的其他键或者重新启动鼠标来恢复正常。
十四、软件冲突
某些软件可能会与鼠标驱动程序发生冲突,导致鼠标不动。可以尝试关闭正在运行的其他软件,或者重新安装与鼠标相关的软件,以解决潜在的软件冲突问题。
十五、专业维修
如果经过以上尝试后鼠标仍然不动,可能是因为存在更严重的问题,需要寻求专业维修帮助。我们可以联系电脑维修中心或者鼠标生产商的客户服务来获取进一步的支持和解决方案。
当我们的电脑鼠标不动时,我们可以通过检查插头、排除电脑死机、检查驱动程序、排查USB接口故障等方法来解决问题。我们还可以清理鼠标底部的灰尘、调整系统设置、处理电脑病毒感染等。如果以上方法都无效,我们可以考虑专业维修或寻求厂商支持。通过这些方法,我们可以更好地应对电脑鼠标不动的问题,提高工作和娱乐的效率。