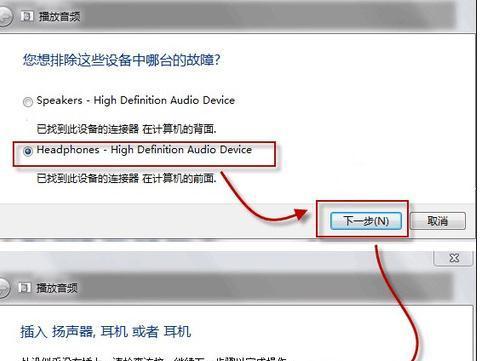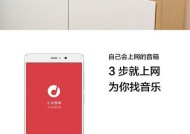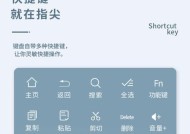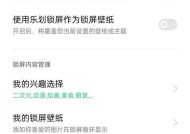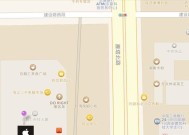解决电脑无声问题的一键恢复技巧(简便快捷的恢复声音功能)
- 网络常识
- 2024-12-15
- 33
- 更新:2024-11-19 13:42:35
在使用电脑的过程中,偶尔会遇到无声问题,这不仅会影响我们的正常使用体验,还可能导致某些应用程序无法正常运行。然而,许多人对于如何解决电脑无声问题感到困惑,因此我们今天介绍一种简单快捷的一键恢复技巧,帮助您迅速解决电脑无声问题。

了解一键恢复功能的作用
一键恢复功能是现代电脑操作系统中的一个重要特性,它可以将系统恢复到默认的设置状态。当我们遇到电脑无声问题时,通过一键恢复功能,可以快速地还原系统设置,从而解决这一问题。
备份重要数据以防止数据丢失
在进行一键恢复操作之前,请务必备份您电脑上的重要数据。因为一键恢复功能将还原电脑到出厂设置状态,这将清除所有数据,并可能导致数据丢失。所以,在开始一键恢复之前,请先备份所有重要文件和文档。
打开“控制面板”找到“恢复”选项
点击电脑桌面左下角的“开始”按钮,然后选择“控制面板”。在控制面板窗口中,您会找到“恢复”选项。点击进入恢复界面。
选择“一键恢复”功能
在恢复界面中,您会看到多个恢复选项。请点击选择“一键恢复”功能,以启动一键恢复操作。
确认操作并开始恢复
在启动一键恢复之前,请先确认备份了重要数据。一键恢复操作将删除所有数据并将系统设置恢复为默认状态。确认无误后,点击“开始”按钮,开始一键恢复操作。
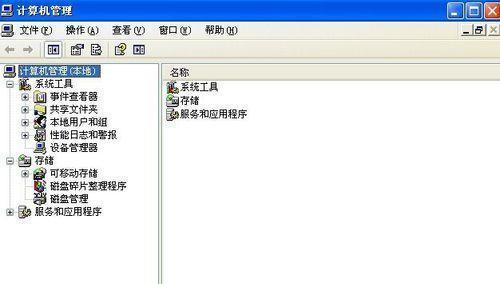
等待恢复过程完成
一键恢复操作可能需要一段时间来完成,具体时间取决于您的电脑配置和数据大小。请耐心等待,不要中途中断操作。
重新启动电脑
一键恢复完成后,您将被要求重新启动电脑。点击“是”按钮,让电脑重新启动。
检查电脑声音设置
在电脑重新启动后,请打开音量控制选项,检查是否已恢复声音。调整音量设置并尝试播放音频文件,确认声音是否正常工作。
更新驱动程序解决问题
如果一键恢复后电脑仍然没有声音,可能是因为缺少或损坏了声卡驱动程序。您可以通过更新驱动程序的方式来解决这个问题。在设备管理器中找到声卡,右键点击选择“更新驱动程序”,然后按照系统提示完成操作。
重新安装音频驱动程序
如果更新驱动程序无效,您可以尝试重新安装音频驱动程序。在设备管理器中找到声卡,右键点击选择“卸载设备”。重新启动电脑并从官方网站下载并安装最新的音频驱动程序。
检查音频线是否连接正确
有时候电脑无声问题可能是由于音频线插入错误引起的。请检查扬声器或耳机是否正确连接到电脑的音频插孔中,并确保插头牢固。
检查扬声器或耳机是否损坏
如果确认音频线连接正确,但仍然没有声音,那么可能是扬声器或耳机本身出现了故障。请尝试将其连接到其他设备上进行测试,以确认是否需要更换新的扬声器或耳机。
重新安装操作系统
如果以上方法仍然无法解决无声问题,您可以考虑重新安装操作系统。这是一种更彻底的解决方案,但也会导致所有数据的丢失。请确保提前备份所有重要数据,并根据电脑品牌的操作手册进行操作。
寻求专业技术支持
如果您尝试了以上所有方法仍然无法解决电脑无声问题,那么可能是硬件故障引起的。此时,建议您寻求专业技术支持,向专业人员咨询并修复电脑。
通过一键恢复技巧,我们可以快速解决电脑无声问题。然而,在进行一键恢复操作之前,请务必备份重要数据,并尝试其他方法解决问题。如果一切尝试无效,建议寻求专业技术支持。希望本文对您解决电脑无声问题有所帮助!
电脑没声音一键恢复技巧
在使用电脑的过程中,有时会遇到电脑突然没有声音的情况。这种情况给我们带来了不便和困扰,而解决这个问题的方法有很多种。本文将介绍一种简单的一键恢复技巧,通过这个技巧可以快速恢复电脑的声音。
一、检查音量设置
二、检查扬声器连接
三、重新启动电脑
四、更新音频驱动程序
五、检查设备管理器
六、检查声卡硬件
七、运行音频故障排除工具
八、检查系统音频服务
九、检查应用程序设置
十、检查多媒体播放器设置
十一、重置音频设置
十二、检查Windows音频服务
十三、安装最新的操作系统更新
十四、使用系统还原功能
十五、寻求专业帮助
通过以上一键恢复技巧,我们可以很容易地解决电脑无声问题。如果您遇到电脑没有声音的情况,请按照上述步骤一步一步进行排查和处理,相信问题会很快得到解决。如果以上方法无法解决问题,建议寻求专业的帮助,避免造成更严重的损坏。希望本文对您有所帮助,祝您使用愉快!