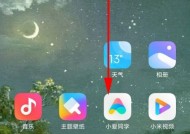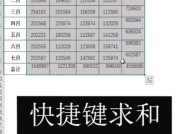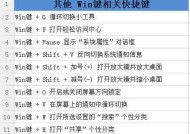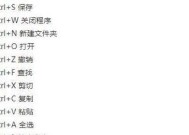电脑截图的快捷键大全(掌握这些快捷键)
- 数码攻略
- 2024-12-12
- 32
- 更新:2024-11-19 13:37:31
在我们使用电脑的过程中,有时候需要捕获屏幕上的内容,如错误提示、有趣的网页内容或者是分享给他人的信息等。此时,掌握一些电脑截图的快捷键可以让我们更加高效地完成这项任务。本文将为大家介绍一些常用的电脑截图快捷键,帮助大家更好地利用电脑的截图功能。

一、全屏截图(PrintScreen)
1.全屏截图的快捷键是“PrintScreen”键。
2.按下“PrintScreen”键后,截图会被复制到剪贴板中。
3.在需要的位置上,按下Ctrl+V即可将截图粘贴到目标位置。
二、活动窗口截图(Alt+PrintScreen)
1.活动窗口截图的快捷键是“Alt+PrintScreen”。
2.按下“Alt+PrintScreen”键后,只会截取当前活动窗口的内容。
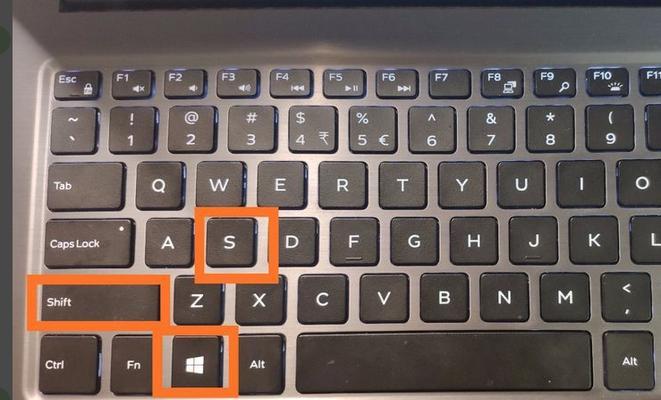
3.同样,将截图粘贴到目标位置,按下Ctrl+V即可。
三、截图某个区域(Windows+Shift+S)
1.按下“Windows+Shift+S”键后,屏幕变灰,并且鼠标变为十字形。
2.用鼠标左键拖动选择需要截图的区域。
3.选择完毕后,截图会被复制到剪贴板中,按下Ctrl+V粘贴到目标位置。
四、截图特定窗口(Alt+PrtScn)
1.首先选中需要截图的窗口。
2.按下“Alt+PrtScn”键,将会截取该窗口的内容。
3.按下Ctrl+V粘贴到目标位置。
五、截取当前活动窗口(Alt+F15)
1.按下“Alt+F15”键,将会截取当前活动窗口的内容。
2.按下Ctrl+V粘贴到目标位置。
六、自定义截图快捷键(通过第三方软件设置)
1.如果以上快捷键无法满足需求,可以通过第三方软件进行自定义设置。
2.常用的第三方截图软件有Snipaste、Greenshot等,这些软件可以方便地设置自定义快捷键。
七、截图后编辑图片(使用截图工具)
1.使用一些截图工具,可以对截图进行简单的编辑。
2.常见的截图工具有自带的Windows截图工具、Snipaste、Snagit等。
3.这些工具可以让用户在截图后进行标注、裁剪、涂鸦等操作。
八、截图后保存为文件(Ctrl+S)
1.按下“PrintScreen”或其他截图快捷键后,截图会被复制到剪贴板中。
2.打开图片编辑软件或者Word文档等,按下Ctrl+V粘贴截图。
3.使用Ctrl+S快捷键将截图保存为文件。
九、截图后直接打印(Ctrl+P)
1.按下“PrintScreen”或其他截图快捷键后,截图会被复制到剪贴板中。
2.打开图片编辑软件或者Word文档等,按下Ctrl+V粘贴截图。
3.使用Ctrl+P快捷键选择打印选项即可直接打印截图。
十、通过快捷键设置截图格式(Alt+PrtScn+X)
1.按下“Alt+PrtScn+X”键,将会截取当前活动窗口的内容。
2.选择完毕后,截图会被保存为PNG格式的文件。
3.可以通过修改注册表设置快捷键截图的格式为JPEG、GIF等。
十一、隐藏光标(Ctrl+Alt+D)
1.按下“Ctrl+Alt+D”键,光标会被隐藏。
2.这样在截图时,光标将不会出现在截图中。
十二、截图后直接发送(Alt+PrtScn+S)
1.按下“Alt+PrtScn+S”键,将会截取当前活动窗口的内容。
2.选择完毕后,截图会自动保存,并可选择直接发送给其他人。
十三、通过快捷键调整截图尺寸(Windows+Shift+S)
1.按下“Windows+Shift+S”键后,屏幕变灰,并且鼠标变为十字形。
2.按住Ctrl键进行拖动,可以按比例调整截图的尺寸。
十四、截图后直接上传至云端(Ctrl+PrtScn)
1.按下“Ctrl+PrtScn”键,将会截取全屏的内容。
2.按下Ctrl+V将截图粘贴到剪贴板。
3.在文件上传的地方按下Ctrl+V将截图上传至云端。
十五、截图后自动保存(Alt+PrtScn+R)
1.按下“Alt+PrtScn+R”键,将会截取当前活动窗口的内容。
2.选择完毕后,截图会自动保存到计算机的指定位置。
掌握电脑截图的快捷键可以提高我们在捕获屏幕上内容时的效率。本文介绍了一些常用的电脑截图快捷键,包括全屏截图、活动窗口截图、截图某个区域等。通过使用这些快捷键,我们可以方便地将有用的信息截图保存下来,提高我们的工作效率。
电脑捕获截图的快捷键
在日常使用电脑的过程中,我们经常需要截取屏幕上的某一部分内容,用于工作、学习或者与他人分享。为了提高效率,许多电脑系统都提供了捕获截图的快捷键,使得操作更加简单方便。本文将为大家介绍一些常见操作系统中的捕获截图快捷键,帮助读者更好地利用这一功能。
全屏截图
1.Windows系统下的全屏截图
2.MacOS系统下的全屏截图
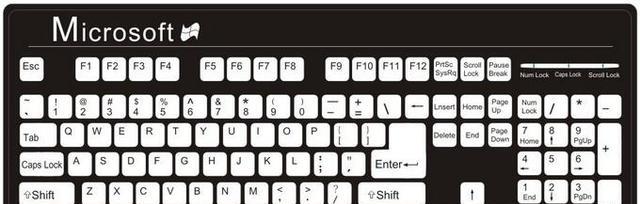
3.Linux系统下的全屏截图
窗口截图
1.Windows系统下的窗口截图
2.MacOS系统下的窗口截图
3.Linux系统下的窗口截图
区域截图
1.Windows系统下的区域截图
2.MacOS系统下的区域截图
3.Linux系统下的区域截图
延时截图
1.Windows系统下的延时截图
2.MacOS系统下的延时截图
3.Linux系统下的延时截图
剪贴板截图
1.Windows系统下的剪贴板截图
2.MacOS系统下的剪贴板截图
3.Linux系统下的剪贴板截图
保存路径设置
1.Windows系统下的保存路径设置
2.MacOS系统下的保存路径设置
3.Linux系统下的保存路径设置
其他截图相关快捷键
1.撤销上一步操作
2.编辑截图工具
3.自定义快捷键
通过本文的介绍,我们了解到了不同操作系统中捕获截图的快捷键,这些快捷键的使用可以极大地提高我们的工作效率和体验。熟练掌握这些快捷键,将帮助我们更好地截取屏幕内容,进行编辑和分享。在日常使用电脑时,不妨尝试使用这些快捷键,享受更加便捷的操作体验。