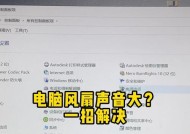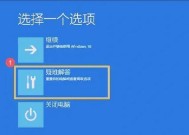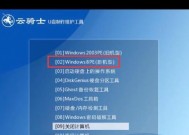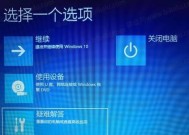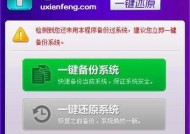新手重装系统指南(轻松掌握重装系统的方法)
- 数码攻略
- 2024-12-10
- 26
- 更新:2024-11-19 13:27:15
随着科技的不断进步,电脑已经成为我们生活中不可或缺的一部分。然而,随着时间的推移,电脑系统可能会变得缓慢、不稳定或感染病毒等问题。在这种情况下,重装系统是一个简单而有效的解决方案。但对于新手来说,这个过程可能会显得有些复杂和困惑。本文将为新手提供一份详尽的重装系统指南,帮助他们轻松掌握重装系统的方法,告别电脑烦恼。

一:为什么需要重装系统?
段落我们需要明确为什么需要重装系统。常见的原因包括系统缓慢、软件崩溃、病毒感染等。重装系统能够清除系统中的垃圾文件和无用软件,并恢复系统原有的稳定性和速度。
二:备份重要数据
段落在进行重装系统之前,务必进行数据备份。这包括文档、照片、音乐、视频等重要文件。可以使用外部硬盘、云存储或光盘等设备进行备份。
三:选择合适的操作系统
段落根据个人需求和电脑配置,选择合适的操作系统。常见的操作系统有Windows、MacOS和Linux等。确保选择的系统与电脑硬件兼容。
四:准备系统安装介质
段落根据选择的操作系统,准备相应的安装介质,如安装光盘或USB启动盘。确保介质的可靠性和完整性。
五:调整电脑启动顺序
段落在重装系统之前,需要调整电脑的启动顺序,使其能够从安装介质启动。这可以在BIOS设置中完成,具体方法可参考电脑的用户手册。

六:启动安装程序
段落重启电脑后,进入安装介质界面,启动安装程序。按照界面指引,选择合适的语言、时间和地区等信息。
七:分区与格式化硬盘
段落在安装过程中,会出现硬盘分区和格式化选项。根据个人需求,选择合适的分区方案和文件系统格式。注意,格式化硬盘会清除所有数据,请谨慎操作。
八:安装操作系统
段落在分区和格式化完成后,选择安装操作系统。根据界面指引,选择安装位置、键盘布局等选项,并开始安装过程。
九:设置用户账户和密码
段落安装完成后,需要设置用户账户和密码。为了保证系统安全性,建议设置强密码,并妥善保存。
十:驱动程序和更新
段落安装系统后,需要安装相应的驱动程序以确保硬件的正常工作。同时,及时更新系统和安装最新的安全补丁,提高系统的稳定性和安全性。
十一:恢复个人文件和软件
段落在重装系统之后,可以将之前备份的个人文件和软件重新导入电脑。确保备份文件的完整性和正确性。
十二:安装常用软件和防护工具
段落根据个人需求,重新安装常用软件和防护工具,如浏览器、办公软件、杀毒软件等。确保软件来源可信,避免安装恶意软件。
十三:个性化设置和优化
段落根据个人喜好,对系统进行个性化设置和优化。包括桌面壁纸、主题、任务栏等。同时,可优化系统设置以提高电脑的性能。
十四:建立常规维护计划
段落重装系统之后,建立一个常规维护计划,包括定期清理垃圾文件、更新系统和软件、扫描病毒等。这样可以保持系统的稳定性和安全性。
十五:告别电脑烦恼,享受流畅体验
段落通过本文的指南,新手已经掌握了重装系统的方法。现在,告别电脑烦恼,迎接流畅的体验吧!重装系统可以让电脑恢复到最佳状态,提高工作效率和使用体验。
重装系统是解决电脑问题的有效方法,即使是新手也可以轻松掌握。备份重要数据、选择合适的操作系统、准备安装介质、调整启动顺序、安装操作系统等步骤是重装系统的关键。在完成重装之后,及时安装驱动程序和更新系统、恢复个人文件和软件、安装常用软件和防护工具,并建立常规维护计划,可以保持系统的稳定性和安全性。通过重装系统,新手可以告别电脑烦恼,享受流畅的电脑体验。
新手重装系统的完全指南
随着科技的不断发展,计算机成为人们生活中不可或缺的一部分。但是,随着使用时间的增长,系统会变得越来越慢,软件也会出现各种各样的问题。在这种情况下,重装系统成为了解决问题的常见方法之一。本文将以新手重装系统为主题,为大家详细介绍重装系统的方法和步骤,帮助大家轻松搞定。
备份重要文件和数据
在重装系统之前,首先需要备份重要的文件和数据。可以使用移动硬盘、U盘或者云存储等方式进行备份。这样可以避免在重装系统过程中丢失重要的数据和文件。
收集驱动程序和安装文件
在重装系统之前,需要先收集计算机所需的驱动程序和安装文件。可以通过官方网站或者厂商提供的驱动程序和安装文件进行下载,也可以使用驱动精灵等软件进行自动下载。

制作启动盘或光盘
为了重装系统,需要制作一个启动盘或者光盘。可以使用工具软件如U盘启动盘制作工具或者系统自带的制作启动盘功能进行操作。制作启动盘或者光盘后,将其插入计算机并设置为启动项。
重启电脑并进入BIOS设置
重启电脑后,在开机的过程中按下相应的按键(通常是Del或F2键)进入BIOS设置。在BIOS设置中,需要将启动顺序设置为从启动盘或光盘启动。
选择系统安装方式
在启动盘或光盘启动之后,会出现系统安装界面。根据提示选择相应的语言、时区和键盘布局等设置,然后点击“下一步”进行安装。
选择磁盘分区和格式化
在选择安装方式之后,会出现磁盘分区和格式化选项。可以选择将整个硬盘格式化,也可以选择保留一部分空间作为备份。根据需求选择相应的选项并进行操作。
系统安装等待
在选择磁盘分区和格式化之后,系统会开始进行安装。这个过程可能需要一段时间,请耐心等待系统自动完成安装。
驱动程序安装
系统安装完成后,需要安装相应的驱动程序。可以使用之前收集的驱动程序进行安装,也可以通过Windows系统自带的自动更新功能进行驱动程序的更新和安装。
安装常用软件
驱动程序安装完成后,可以开始安装常用的软件。根据个人需求选择需要安装的软件,如办公软件、浏览器、音视频播放器等。
系统设置调整
在安装完驱动程序和常用软件之后,可以对系统进行一些设置调整。如修改桌面背景、更改系统外观、设置网络连接等。
安全软件安装
为了保护计算机的安全,还需要安装杀毒软件和防火墙等安全软件。可以选择国内外知名的杀毒软件进行安装,并及时更新病毒库。
重装系统后的注意事项
在重装系统完成后,还需要注意一些事项。如定期备份数据、定期更新系统和软件、避免下载未知来源的文件等。
常见问题解决方法
在重装系统过程中,可能会遇到一些问题。如无法进入BIOS设置、驱动程序无法安装等。可以通过搜索引擎或者咨询技术人员来解决这些问题。
重装系统的优势和注意事项
重装系统可以帮助计算机恢复到出厂状态,提高系统运行速度和稳定性。但是,重装系统也会导致数据丢失和软件重新安装等问题,需要提前备份和准备。
通过本文的介绍,相信大家对新手重装系统有了更全面的了解。只要按照步骤操作,即可轻松搞定重装系统,让计算机重新焕发出活力。希望本文对大家有所帮助!