如何添加局域网共享打印机(简化办公流程)
- 家电技巧
- 2024-12-07
- 27
- 更新:2024-11-19 13:21:26
在办公环境中,打印机是一项必不可少的设备。而局域网共享打印机的配置能够让多个设备共享一个打印机,极大地简化了办公流程,提高了工作效率。本文将详细介绍如何添加局域网共享打印机的流程,帮助读者轻松配置打印机共享。
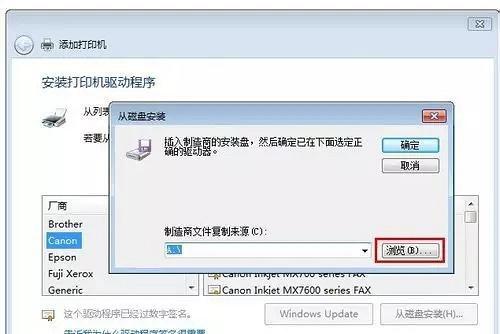
一:确保局域网连接稳定
在开始设置局域网共享打印机之前,首先需要确保局域网连接是稳定的。检查网络连接、重启路由器等操作可以帮助解决一些常见的网络问题,以确保设备之间的通信畅通。
二:设置共享打印机的主机
选择一台具备打印机和网络连接的计算机作为主机,将其连接到局域网上。在计算机设置中,进入“设备和打印机”选项,右键点击要共享的打印机,选择“共享”选项并按照系统提示进行设置。
三:设置其他设备的共享权限
对于其他设备来说,需要通过在设置中添加网络打印机的方式来连接共享打印机。打开“设备和打印机”选项,选择“添加打印机”并按照系统提示进行设置。在设置过程中,确保选择网络打印机,并搜索到共享打印机的主机。
四:安装共享打印机的驱动程序
在连接共享打印机的设备上,可能需要安装与打印机相对应的驱动程序。这可以通过从打印机制造商的官方网站下载驱动程序来实现。安装正确的驱动程序可以确保设备能够与共享打印机正常通信。
五:测试打印功能
在设置完成后,最好进行一次测试,以确保所有设备都能够成功连接共享打印机。选择任意一个设备,打开一个文档并点击打印选项。在选择打印机时,确保选择的是共享打印机,并点击“打印”按钮进行测试。
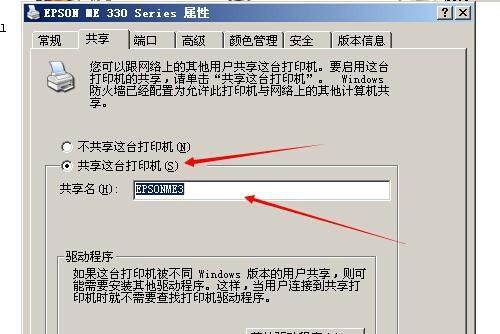
六:调整共享设置
如果在使用共享打印机过程中遇到问题,可以通过调整共享设置来解决。在共享打印机的主机上,右键点击共享的打印机,选择“属性”选项。在属性窗口中,可以调整共享名称、权限等设置,以满足具体需求。
七:处理共享打印机的常见问题
在使用共享打印机的过程中,可能会遇到一些常见问题。无法连接共享打印机、打印速度缓慢等。本节将介绍这些常见问题的解决方法,以便用户能够更好地使用共享打印机。
八:考虑网络安全问题
在配置局域网共享打印机时,需要注意网络安全问题。确保局域网连接是安全的,并采取措施防止未经授权的设备访问共享打印机。使用强密码、设置访问权限等方式可以有效保护局域网的安全。
九:管理共享打印任务
当多个设备共享一个打印机时,可能会出现多个打印任务同时发送的情况。为了管理这些打印任务,可以使用打印队列或其他管理工具来监控和控制打印任务的顺序和优先级。
十:定期维护共享打印机
为了确保共享打印机的正常运行,需要定期进行维护。这包括清洁打印机、更换耗材、更新驱动程序等操作,以保持打印质量和设备的稳定性。
十一:扩展局域网共享打印机的范围
如果需要在更大范围内实现共享打印机,可以考虑使用专业的打印服务器设备。这些设备可以连接多个打印机,并通过局域网将其共享给多个设备。
十二:解决共享打印机兼容性问题
有时候,某些设备可能与共享打印机存在兼容性问题。这可能是由于操作系统不兼容或驱动程序不可用所致。在这种情况下,需要根据具体情况寻找解决方法,例如更新操作系统或使用通用驱动程序。
十三:共享打印机的优势与劣势
共享打印机的配置提供了许多便利,但也存在一些限制和劣势。本节将介绍局域网共享打印机的优势和劣势,以帮助读者全面了解其功能与适用范围。
十四:未来发展趋势与技术更新
随着技术的不断发展,局域网共享打印机的功能也在不断增强。本节将介绍一些未来发展趋势和可能的技术更新,以使读者对局域网共享打印机的前景有更深入的了解。
十五:
通过本文的介绍,读者了解了如何配置局域网共享打印机的流程。通过简单的设置和操作,可以实现多设备共享一个打印机,提高办公效率。但同时也需要注意网络安全问题,并定期维护和管理共享打印机,以确保其正常运行。局域网共享打印机在办公环境中具有重要作用,未来还有更多发展空间。
简单步骤教你实现打印机的网络共享
在现代办公环境中,共享打印机的使用变得越来越普遍。通过将打印机连接到局域网上,多个用户可以同时使用一个打印机,提高工作效率和便利性。本文将详细介绍如何添加局域网共享打印机的步骤,帮助您轻松实现网络打印。
1.检查局域网连接
确保所有需要使用共享打印机的电脑都已连接到同一个局域网中。
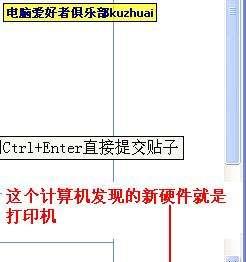
2.打开控制面板
在Windows系统中,点击开始菜单,找到控制面板选项,并点击打开。
3.选择“设备和打印机”
在控制面板中,找到“设备和打印机”选项,并点击进入。
4.添加新的打印机
在“设备和打印机”界面中,点击“添加打印机”按钮,开始添加新的打印机。
5.选择“添加网络、蓝牙或无线打印机”
在添加打印机的向导中,选择“添加网络、蓝牙或无线打印机”选项,并点击下一步。
6.找到共享打印机
向导将开始搜索局域网中的共享打印机。等待搜索完成,并选择需要添加的共享打印机。
7.安装打印机驱动程序
如果打印机的驱动程序未安装在您的电脑上,系统会提示您安装驱动程序。按照提示完成安装过程。
8.确认打印机设置
在添加打印机的向导中,系统会显示打印机的名称和设置信息。确认无误后,点击下一步。
9.测试打印
向导将提示您进行一次测试打印,确保打印机可以正常工作。按照向导指示进行测试。
10.完成添加
向导将显示添加打印机成功的信息,点击“完成”按钮,完成添加过程。
11.其他电脑添加
对于其他需要使用共享打印机的电脑,重复前面的步骤,选择已经共享的打印机进行添加。
12.共享权限设置
如果您希望对打印机进行访问权限的设置,可以在控制面板中找到“设备和打印机”,右击选择共享选项,设置合适的权限。
13.网络连接中断
如果局域网连接中断或共享打印机无法正常访问,您可以尝试重新连接网络或者重新添加打印机。
14.打印机管理
在“设备和打印机”界面中,您可以对已添加的打印机进行管理,例如更改默认打印机、删除不再使用的打印机等。
15.局域网共享打印机的好处
局域网共享打印机可以帮助多个用户方便地共享一个打印设备,减少成本和空间占用,并提高工作效率和协作能力。
通过添加局域网共享打印机,您可以方便地在同一网络中多个设备上使用同一个打印机,提高办公效率和便捷性。按照本文所述步骤,您可以轻松实现局域网共享打印机的设置和管理。











