电脑上截屏图片的操作步骤(简单易学的电脑截屏技巧)
- 家电技巧
- 2024-12-07
- 31
- 更新:2024-11-19 13:20:02
在电脑使用过程中,经常会遇到需要保存屏幕上的内容或分享特定界面的情况。这时候,截屏就成为了一项非常有用的技能。本文将介绍在电脑上截屏图片的操作步骤,让您可以轻松快捷地保存屏幕上的任何内容。
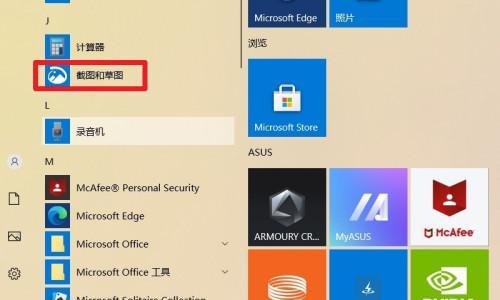
段落
1.使用快捷键进行全屏截图
通过按下"PrintScreen"(或"PrtScn")键,您可以在电脑上进行全屏截图。按下该键后,截图会被复制到剪贴板中,您可以使用其他软件粘贴和保存。
2.快速截取当前活动窗口
若只想截取当前正在使用的窗口,可以使用"Alt"+"PrintScreen"快捷键。这样,您可以将当前窗口的截图保存到剪贴板中。
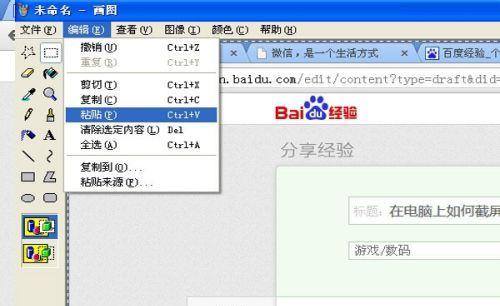
3.通过Windows自带工具进行截图
Windows系统自带了“截图工具”应用程序,您可以通过开始菜单或搜索栏找到并打开它。该工具提供了更多灵活的截图选项,如选择特定区域、延时截图等。
4.使用第三方截图工具增加功能
除了系统自带的工具,还有许多第三方截图工具可以提供更多高级功能。"Snagit"可以自定义截图区域、添加标记和注释,以及将截图直接保存为文件。
5.利用浏览器插件进行网页截图
有一些浏览器插件(如"Fireshot"和"AwesomeScreenshot")可以帮助您在浏览器中进行网页截图,并提供编辑和保存选项。
6.使用快捷键保存截图到特定位置
若想将截图直接保存到特定位置,可以使用"Windows"+"PrintScreen"快捷键。系统会将截图保存到您的图片文件夹中的"屏幕截图"文件夹。
7.使用快捷键将截图直接作为附件发送
在某些情况下,您可能需要将截图直接作为邮件附件发送。通过按下"Alt"+"Windows"+"PrintScreen"快捷键,系统会自动将截图作为附件添加到默认邮件客户端中。
8.保存截图为不同文件格式
除了默认的位图(BMP)格式,您还可以将截图保存为JPEG、PNG等常见图片格式。在截图工具或图片编辑软件中,选择"另存为"并选择合适的格式进行保存。
9.使用截图工具添加标注和标记
截图不仅可以保存屏幕上的内容,还可以进行进一步的编辑和标注。通过截图工具提供的绘图工具,您可以在截图中添加文字、箭头、矩形等标注和标记。
10.指定保存截图的命名规则
在截图保存时,系统默认使用“屏幕截图”或类似的名称。若想指定自己的命名规则,可以在截图工具或设置中进行相应的调整。
11.通过云存储服务备份截图
为了避免截图丢失或占用过多存储空间,您可以考虑使用云存储服务备份截图。将截图保存到GoogleDrive或OneDrive等云盘中。
12.使用截图工具进行滚动截屏
当需要截取整个页面而不仅仅是可见部分时,使用滚动截屏功能非常便利。一些截图工具(如"Snagit")提供了该功能,可以自动滚动并截取整个页面。
13.调整截图的分辨率和质量
有时候,截图可能会过大或质量不佳,这可能会影响分享和使用。在截图工具或编辑软件中,您可以调整截图的分辨率和质量,以满足具体需求。
14.使用截图工具进行屏幕录制
有些截图工具还提供了屏幕录制功能,您可以将屏幕上的操作记录为视频。这在需要制作教程或演示视频时非常有用。
15.常见问题和解决方法
在使用截图功能时,可能会遇到一些问题,例如无法保存截图或截图变形等。在这种情况下,您可以参考相关软件的帮助文档或搜索解决方案。
通过本文介绍的电脑上截屏图片的操作步骤,您可以方便地保存屏幕上的任何内容,并灵活地进行编辑、标注和分享。掌握这些简单易学的技巧,将极大地提高您的工作效率和使用体验。
电脑上如何截屏图片
在日常使用电脑的过程中,我们经常会遇到需要截取屏幕上的图片的情况,无论是为了保存重要信息,还是为了与他人分享电脑界面,都需要掌握电脑截屏的操作方法。本文将详细介绍电脑上如何截屏图片的步骤及技巧。
使用快捷键进行全屏截屏
1.按下键盘上的“PrintScreen”(PrtScn)键。
2.将截取的图片粘贴到其他应用程序中。

使用快捷键进行活动窗口截屏
1.按下键盘上的“Alt”和“PrintScreen”(PrtScn)键。
2.将截取的活动窗口图片粘贴到其他应用程序中。
使用快捷键进行自定义区域截屏
1.按下键盘上的“Win”和“Shift”和“S”键。
2.鼠标变为十字光标,拖拽鼠标选定所需截取的区域。
3.将截取的自定义区域图片粘贴到其他应用程序中。
使用Windows自带截图工具进行截屏
1.按下键盘上的“Win”和“Shift”和“S”键。
2.鼠标变为十字光标,拖拽鼠标选定所需截取的区域。
3.截取的图片将自动保存在剪贴板中。
使用第三方截图工具进行截屏
1.下载并安装第三方截图工具,如Snagit、Greenshot等。
2.根据软件的使用说明进行相应的操作。
通过快速访问工具栏进行截屏
1.在任务栏上找到快速访问工具栏,并右键点击。
2.选择“编辑”选项。
3.按照需要选择“全屏截图”、“窗口截图”或“自定义区域截图”等选项。
通过屏幕录制软件进行截屏
1.下载并安装屏幕录制软件,如Camtasia、OBS等。
2.根据软件的使用说明进行相应的操作,并设置好截图格式。
调整截图的分辨率和格式
1.打开截取的图片。
2.点击“文件”菜单中的“另存为”选项。
3.选择所需的分辨率和格式,如JPEG、PNG等。
4.点击“保存”按钮。
使用编辑工具对截图进行编辑
1.打开截取的图片。
2.使用图片编辑工具进行文字添加、涂鸦、裁剪等操作。
将截图保存到特定文件夹
1.打开截取的图片。
2.点击“文件”菜单中的“另存为”选项。
3.选择所需的保存路径和文件夹。
4.点击“保存”按钮。
分享截图到社交媒体或聊天应用
1.打开截取的图片。
2.点击“文件”菜单中的“分享”选项。
3.选择所需的社交媒体或聊天应用。
4.按照相应的步骤进行分享操作。
使用截图工具添加标记和箭头
1.打开截取的图片。
2.使用截图工具中的标记和箭头选项进行相应的操作。
将截图插入到文档或演示文稿中
1.打开所需的文档或演示文稿。
2.点击“插入”菜单中的“图片”选项。
3.选择所需的截取图片并插入。
在截图中添加水印
1.打开截取的图片。
2.使用图片编辑工具添加水印文字或图像。
通过本文的详细介绍,我们了解了在电脑上截屏图片的多种方法和技巧,无论是使用快捷键还是第三方软件,都可以轻松完成截屏操作,并对截图进行编辑、保存和分享。掌握这些技巧,我们可以更高效地利用电脑,并与他人方便地分享有用的信息。











