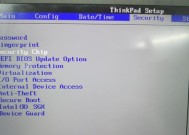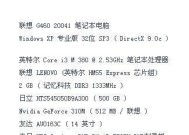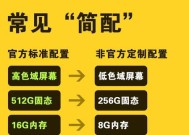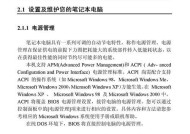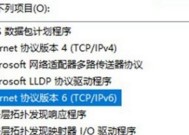联想笔记本连接WiFi教程(快速轻松连接无线网络)
- 家电技巧
- 2024-12-07
- 167
- 更新:2024-11-19 13:18:34
在如今数字化的时代,互联网已经成为了我们生活中必不可少的一部分。而对于使用笔记本电脑的用户来说,连接WiFi无线网络是非常重要的,它不仅可以让我们随时随地上网冲浪,还能够方便地进行工作和娱乐。本文将以联想笔记本连接WiFi为主题,详细介绍了如何快速轻松地连接无线网络,让您享受到高速上网的乐趣。

一、检查WiFi开关是否打开
在连接WiFi之前,首先需要确保您的联想笔记本的WiFi开关已经打开。您可以在笔记本的键盘上或者侧面找到一个带有无线信号图标的开关,将其打开。
二、点击WiFi图标
在桌面右下角的系统托盘中可以找到一个小图标,它代表着无线网络连接。点击该图标,会弹出一个菜单,显示可用的无线网络列表。
三、选择要连接的WiFi网络
在弹出的菜单中,会列出可用的无线网络列表。选择您想要连接的WiFi网络,并点击该网络的名称。
四、输入密码
如果您选择的WiFi网络是需要密码的,那么在连接之前会要求您输入密码。在弹出的对话框中,输入正确的WiFi密码,并点击连接按钮。
五、等待连接成功
一旦您输入了正确的密码并点击了连接按钮,系统就会开始连接到该WiFi网络。您可以在屏幕上看到连接的进度,一旦连接成功,会显示连接成功的提示信息。
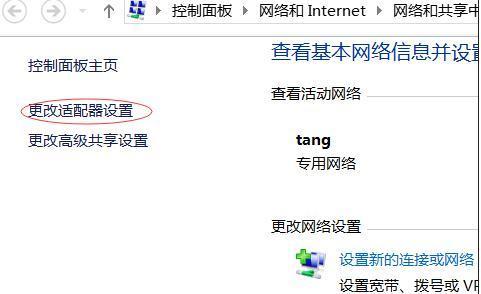
六、检查网络连接
连接成功后,您可以通过打开浏览器或者其他网络应用程序来检查网络连接是否正常。访问一个网页,如果能正常打开,就说明您已经成功连接到WiFi网络了。
七、遇到连接问题时的解决办法
如果在连接过程中遇到了问题,比如无法找到WiFi网络、密码错误等,您可以尝试以下解决办法:
1.检查无线路由器是否正常工作;
2.确认WiFi密码是否正确输入;
3.尝试重新启动笔记本和无线路由器;
4.如果问题仍然存在,可以联系网络服务提供商或联想售后支持寻求帮助。
八、快速切换WiFi网络
如果您经常需要切换不同的WiFi网络,联想笔记本提供了快速切换功能。在系统托盘的WiFi图标上右键点击,选择需要切换的WiFi网络,即可快速切换连接。
九、配置自动连接
如果您经常使用同一个WiFi网络,可以将其配置为自动连接。在连接成功后,系统会弹出一个设置窗口,选择“自动连接该网络”,以后每次启动笔记本时,系统会自动连接该WiFi网络。
十、保护WiFi安全
为了保护您的无线网络安全,建议您定期更改WiFi密码,并设置一个强密码。关闭无线网络的广播功能也可以增加网络的安全性。
十一、提升无线网络信号
如果您发现无线网络信号不稳定或者信号弱,可以尝试以下方法来提升信号质量:
1.调整无线路由器的位置,避免与其他电器设备干扰;
2.使用无线信号扩展器来增强信号覆盖范围;
3.更新无线路由器的固件。
十二、连接其他设备
除了联想笔记本,您还可以使用上述方法连接其他设备,比如智能手机、平板电脑等。只要您的设备支持无线网络功能,并且已经打开了WiFi开关,就可以按照类似的步骤来连接WiFi网络。
十三、随时随地上网
通过联想笔记本连接WiFi,您可以随时随地上网,不再受限于有线网络的约束。无论是在家中、办公室还是咖啡馆等公共场所,只要有WiFi信号覆盖,您就可以享受到高速的上网体验。
十四、注意公共WiFi的安全
在使用公共场所提供的WiFi网络时,需要注意网络的安全性。避免在不安全的WiFi网络上输入个人敏感信息,以免被黑客盗取。可以使用VPN等安全工具来保护您的数据安全。
十五、
通过本文介绍的联想笔记本连接WiFi教程,您可以快速轻松地连接无线网络,享受高速上网的便利。在连接过程中遇到问题时,可以参考解决办法进行排查。同时,保护WiFi安全和注意公共WiFi的安全也是非常重要的。愿您在使用联想笔记本连接WiFi时,能够畅快地上网冲浪!
联想笔记本如何连接WiFi网络
在现代社会中,WiFi已经成为了人们生活中不可或缺的一部分。无论是在家中、办公室还是咖啡馆,我们都需要使用WiFi网络来进行工作、学习或娱乐。而作为一款广受欢迎的笔记本品牌,联想笔记本自然也可以轻松连接WiFi网络。在本文中,我们将为大家分享如何在联想笔记本上连接WiFi网络的简单教程,让您能够快速上网。
一:检查网络适配器的状态
在连接WiFi之前,我们首先需要确保笔记本的网络适配器正常工作。在联想笔记本上,我们可以点击任务栏右下角的网络图标,检查网络适配器的状态。
二:打开无线功能
若网络适配器状态显示为已禁用,我们需要点击“启用无线网络”选项,打开笔记本的无线功能。这样才能搜索到附近的WiFi信号。
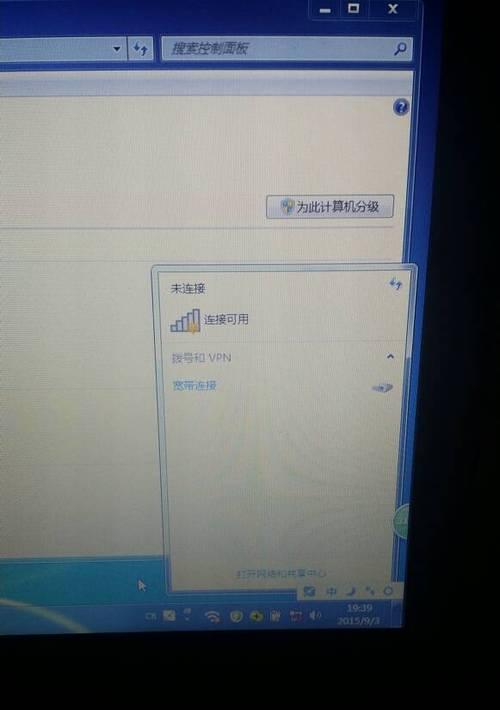
三:搜索可用WiFi网络
打开无线功能后,我们需要等待片刻,让笔记本自动搜索附近的可用WiFi网络。在任务栏的网络图标下方,会显示出搜索到的WiFi网络列表。
四:选择要连接的WiFi网络
从WiFi网络列表中,我们可以看到附近的所有可用WiFi网络。根据自己的需求,选择要连接的WiFi网络,并点击“连接”按钮。
五:输入WiFi密码
若选择的WiFi网络是加密的,我们需要在弹出的窗口中输入WiFi密码。请确保输入准确,以免无法成功连接WiFi网络。
六:等待连接成功
在输入密码后,联想笔记本会自动进行WiFi网络连接。我们只需耐心等待片刻,直到网络图标下方显示已连接的WiFi名称。
七:检查网络连接状态
连接成功后,我们需要确保联想笔记本已经成功连接到了WiFi网络。可以通过打开浏览器或其他在线应用程序进行测试。
八:解决连接问题
如果连接不成功,可能是由于WiFi信号不稳定或其他原因造成的。我们可以尝试重新启用无线功能、重启路由器或联系网络服务提供商寻求帮助。
九:更新网络驱动程序
在一些情况下,联想笔记本可能需要更新网络驱动程序才能成功连接WiFi网络。我们可以访问联想官方网站,在支持和驱动下载页面寻找适用于自己笔记本型号的最新驱动程序。
十:禁用防火墙或安全软件
有时,防火墙或安全软件可能会阻止联想笔记本连接到WiFi网络。我们可以尝试禁用这些软件,并重新连接WiFi网络。
十一:检查路由器设置
如果其他设备可以正常连接到WiFi网络,而联想笔记本无法连接,那么问题可能出现在路由器设置中。我们可以检查路由器的设置,确保允许新设备连接到网络。
十二:重启笔记本和路由器
有时,重启笔记本和路由器可以解决连接问题。我们可以尝试将联想笔记本和路由器同时关机,然后再打开它们,重新连接WiFi网络。
十三:寻求专业帮助
如果尝试了以上方法仍然无法连接WiFi网络,我们建议寻求专业帮助。可以联系联想客服或前往当地的电脑维修中心,寻求技术支持。
十四:享受高速上网体验
一旦成功连接到WiFi网络,我们就可以享受高速的上网体验了。无论是浏览网页、下载文件还是进行视频会议,联想笔记本都能带给我们便捷和高效的上网体验。
十五:
通过本文所分享的简单教程,我们可以轻松地在联想笔记本上连接WiFi网络。只需几个简单的步骤,我们就能享受到高速的网络连接,方便快捷地进行各种在线活动。无论是工作、学习还是娱乐,联想笔记本连接WiFi为我们提供了更加便利的选择。