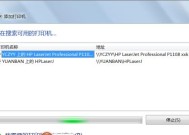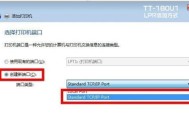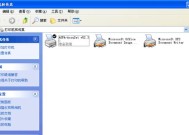如何设置网络打印机共享(详细步骤教您一键搞定)
- 网络常识
- 2024-12-11
- 26
- 更新:2024-11-19 13:17:01
在现代办公环境中,网络打印机共享已成为一种常见的需求。它能够帮助多台电脑无线连接到同一台打印机,提高办公效率。然而,对于一些不熟悉技术的人来说,设置网络打印机共享可能会显得有些困难。本文将详细介绍如何一步步完成网络打印机共享的设置,方便您在办公中更加便捷地使用打印功能。
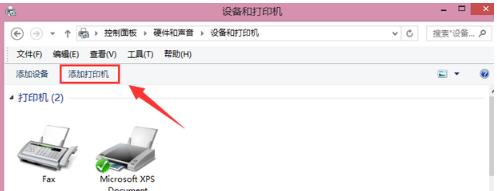
一、确保网络连接正常
在设置网络打印机共享之前,首先要确保您的电脑和打印机都已连接到同一个局域网中,可以通过无线或有线方式连接。
二、检查打印机是否支持共享
在设置网络打印机共享之前,要确保您的打印机支持共享功能。可以查看打印机的说明书或者在厂家的官方网站上查询相关信息。
三、连接打印机到主机电脑
将打印机通过USB线缆或者无线方式连接到您的主机电脑上,并确保主机电脑已经正确安装了打印机的驱动程序。
四、打开共享设置
在主机电脑上,点击“开始”菜单,选择“控制面板”,再点击“设备和打印机”。
五、右键点击打印机图标
在设备和打印机界面中,找到您要共享的打印机图标,右键点击,选择“打印机属性”。

六、选择共享选项
在打印机属性界面中,点击“共享”选项卡,在“共享此打印机”选项前打钩,并为打印机起一个易于识别的共享名称。
七、保存设置并关闭窗口
在设置完成后,点击“应用”按钮保存设置,并关闭打印机属性窗口。
八、搜索网络共享打印机
在其他需要连接共享打印机的电脑上,点击“开始”菜单,选择“控制面板”,再点击“设备和打印机”。
九、添加打印机
在设备和打印机界面中,点击“添加打印机”,系统会自动搜索局域网中的共享打印机。
十、选择共享打印机
在搜索结果列表中,找到您要连接的共享打印机,并点击“下一步”。
十一、安装驱动程序
系统会自动安装共享打印机的驱动程序,等待安装完成。
十二、完成设置
安装完成后,系统会提示设置成功,您可以选择是否将该打印机设置为默认打印机。
十三、测试打印
在完成共享打印机设置后,建议进行一次测试打印,确保打印功能正常。
十四、共享设置管理
如果您想修改共享设置或者取消共享,可以回到设备和打印机界面,右键点击打印机图标,选择“打印机属性”进行相应操作。
十五、
通过以上简单的步骤,您可以轻松地完成网络打印机共享的设置。在办公环境中使用共享打印机能够提高工作效率,减少设备的重复购置,同时也方便了多人协作。希望本文对您有所帮助!
如何安装网络打印机共享
在现代办公环境中,网络打印机共享已成为常见的需求。通过共享打印机,可以方便地在多台计算机上进行打印操作,提高工作效率。本文将详细介绍如何安装和设置网络打印机共享。
1.确认网络环境
在开始安装网络打印机共享之前,首先需要确认所在网络环境是否满足条件。确保所有需要使用打印机的计算机都连接在同一个局域网中,并能够正常互联网通信。

2.选择合适的打印机
根据实际需求,选择一台适合的打印机作为共享打印机。这台打印机应该具备网络连接功能,并且支持共享打印功能。
3.安装打印机驱动程序
在安装网络打印机之前,需要先安装打印机驱动程序。这通常可以通过随附的安装光盘或者从官方网站下载相应的驱动程序完成。
4.打开控制面板
在Windows操作系统中,打开控制面板是进行打印机共享设置的第一步。点击开始菜单,选择控制面板,找到“设备和打印机”选项。
5.选择打印机
在设备和打印机界面中,找到需要共享的打印机,并右键点击该打印机。在弹出的菜单中选择“共享”。
6.设置共享名称
在共享设置页面中,可以为打印机设置一个共享名称,用于在其他计算机上进行搜索和连接。输入一个易于记忆的名称,并点击“应用”按钮保存设置。
7.启用文件和打印机共享
在控制面板中,找到“网络和共享中心”选项,并点击进入该界面。在左侧菜单栏中,选择“更改高级共享设置”。
8.打开文件和打印机共享
在高级共享设置页面中,找到“文件和打印机共享”选项,并将其开启。点击“保存更改”按钮保存设置。
9.添加网络打印机
在需要使用共享打印机的计算机上,点击开始菜单,并选择“设备和打印机”选项。在设备和打印机界面中,点击“添加打印机”按钮。
10.手动添加打印机
在添加打印机页面中,选择“添加网络、蓝牙或无线打印机”。然后选择“网络打印机,或者通过Web添加一个打印机”。
11.输入打印机地址
在接下来的页面中,输入共享打印机的地址。这个地址可以是共享打印机的IP地址或者网络名称。点击“下一步”按钮继续。
12.安装打印机驱动程序
根据系统提示,选择正确的打印机驱动程序,并进行安装。如果之前已经安装了相应的驱动程序,则可以选择使用已有的驱动程序。
13.测试打印
安装完成后,可以进行一次测试打印,确保共享打印机正常工作。选择一个测试文档,点击打印按钮,观察打印机是否正常工作。
14.连接其他计算机
重复第9到第13步,在其他需要使用共享打印机的计算机上添加并安装网络打印机。确保所有计算机都能够正常连接和使用共享打印机。
15.优化共享设置
根据实际需求,可以对共享打印机的设置进行优化。设置默认打印机、安全权限以及打印队列管理等。
通过以上的步骤,你可以轻松地实现网络打印机的共享。这将极大地方便办公环境中多台计算机的打印操作,并提高工作效率。请按照上述步骤一步一步进行操作,确保每个设置都正确无误。