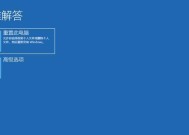简化开机启动项设置的命令(使用命令行轻松管理开机启动项)
- 电脑维修
- 2024-12-01
- 37
- 更新:2024-11-19 13:15:07
开机启动项是指在计算机开机时自动执行的应用程序或脚本。通过管理开机启动项,可以控制哪些程序在系统启动时自动运行,从而提高开机速度和优化系统性能。本文将介绍一些简化开机启动项设置的命令行操作,帮助用户更轻松地管理开机启动项。
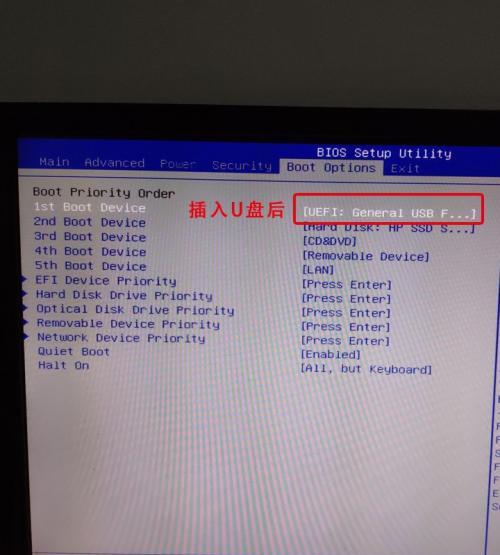
1.查看当前开机启动项
使用命令"msconfig"或"tasklist"可以查看当前系统中已设置的开机启动项,了解哪些程序在系统启动时会自动运行。
2.启用/禁用开机启动项
通过命令"msconfig"或"tasklist"结合"disable"和"enable"参数,可以禁用或启用指定的开机启动项,避免不必要的程序开机自动运行。
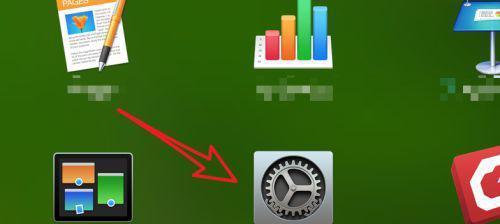
3.添加新的开机启动项
通过命令"regadd"和"regdelete"结合"HKCU\Software\Microsoft\Windows\CurrentVersion\Run"或"HKLM\SOFTWARE\Microsoft\Windows\CurrentVersion\Run"参数,可以向注册表中添加或删除新的开机启动项。
4.修改已有的开机启动项
使用命令"regadd"和"regdelete"结合"HKCU\Software\Microsoft\Windows\CurrentVersion\Run"或"HKLM\SOFTWARE\Microsoft\Windows\CurrentVersion\Run"参数,可以修改已有的开机启动项的名称和路径。
5.设置开机启动项的优先级
通过命令"wmicstartup"结合"setCommandPriority=High"或"setCommandPriority=Normal"参数,可以设置指定的开机启动项的优先级,确保关键程序能够优先加载。
6.导出和导入开机启动项配置
使用命令"wmicstartupgetcaption,command>startup.txt"和"wmicstartupcallexporttocimv2"可以将当前开机启动项的配置导出为文本文件或导入为CIMv2格式,方便备份和恢复配置。
7.监控开机启动项的变化
通过命令"tasklist"结合"/FOCSV"和"/NH"参数,可以定期监控开机启动项的变化情况,并记录到CSV文件中,以便后续分析和管理。
8.管理网络相关的开机启动项
使用命令"netshwlanshowblockednetworks"和"netshwlanaddfilterpermission=denyallnetworktype=adhoc"可以管理与无线网络相关的开机启动项,控制无线网络连接的自动运行。
9.设置开机启动项的延迟启动
通过命令"regadd"和"regdelete"结合"HKCU\Software\Microsoft\Windows\CurrentVersion\Run"或"HKLM\SOFTWARE\Microsoft\Windows\CurrentVersion\Run"参数,可以设置指定的开机启动项延迟启动,以避免在系统刚启动时同时加载大量程序。
10.清理无效的开机启动项
使用命令"msconfig"或"tasklist"结合"disable"参数,可以禁用无效的开机启动项,避免启动时加载无用程序,提高系统性能。
11.重启计算机以应用更改
在修改开机启动项配置后,应及时重启计算机以使更改生效。使用命令"shutdown/r/t0"可以快速重启计算机,使开机启动项的设置生效。
12.使用批处理脚本简化操作
将常用的开机启动项设置命令整理到批处理脚本中,可以快速执行一系列操作,简化管理开机启动项的过程。
13.基于任务计划进行开机启动项管理
通过创建任务计划并设置触发器为系统启动时,可以实现更复杂的开机启动项管理操作,如定时启动和多个条件触发等。
14.备份和恢复开机启动项配置
使用命令"regexport"和"regimport"结合指定的注册表路径和文件名,可以备份和恢复开机启动项的配置,以防意外的配置丢失或损坏。
15.注意事项和建议
在管理开机启动项时,需要谨慎操作,避免误删除或修改重要的系统启动项。同时,建议定期检查和清理开机启动项,保持系统的整洁和高效。
通过命令行操作,我们可以轻松管理开机启动项,包括查看、启用/禁用、添加/删除、修改、设置优先级、导出/导入配置、监控变化、管理网络相关、延迟启动、清理无效项等操作。合理管理开机启动项可以提高计算机的启动速度和性能,同时注意谨慎操作,定期检查和清理开机启动项,可以保持系统的整洁和高效运行。
如何使用命令设置开机启动项
随着电脑的普及和应用程序的增多,开机启动项的管理变得越来越重要。通过正确设置开机启动项,可以提高系统启动速度,并且保证所需的应用程序和服务在开机时自动运行。本文将介绍一些常用的命令来管理开机启动项,帮助读者更好地掌握这一技巧。
一、查看当前的开机启动项
通过查看当前的开机启动项,可以了解哪些程序和服务在系统启动时自动运行。可以使用命令"msconfig"来打开系统配置工具,在"启动"选项卡中,可以看到当前启用的所有开机启动项。
二、禁用不需要的开机启动项
禁用不需要的开机启动项可以加快系统启动速度。可以使用命令"msconfig"打开系统配置工具,在"启动"选项卡中,取消勾选不需要的开机启动项即可。

三、启用需要的开机启动项
有时候,可能会有一些需要在系统启动时自动运行的应用程序或服务。可以使用命令"msconfig"打开系统配置工具,在"启动"选项卡中,勾选需要的开机启动项即可。
四、使用"regedit"命令管理开机启动项
除了使用系统配置工具外,还可以使用"regedit"命令来管理开机启动项。可以通过打开注册表编辑器,找到"HKEY_CURRENT_USER\Software\Microsoft\Windows\CurrentVersion\Run"和"HKEY_LOCAL_MACHINE\SOFTWARE\Microsoft\Windows\CurrentVersion\Run"等注册表项来添加、修改或删除开机启动项。
五、使用"wmic"命令查询开机启动项信息
通过使用"wmic"命令,可以查询当前系统的开机启动项信息。可以打开命令提示符窗口,输入"wmicstartuplistbrief"来列出当前的开机启动项列表。
六、使用"sc"命令管理服务的开机启动
除了应用程序外,服务也可以设置为开机自动启动。可以使用"sc"命令来管理服务的开机启动项。输入命令"scconfigservicenamestart=auto"将某个服务设置为开机自动启动。
七、使用"autoruns"工具管理开机启动项
除了命令行工具外,还可以使用第三方工具来管理开机启动项。"Autoruns"是一款著名的开机启动项管理工具,可以通过它来添加、删除或禁用开机启动项。
八、使用批处理文件添加开机启动项
如果有一系列需要在系统启动时自动执行的命令,可以创建批处理文件来添加开机启动项。可以通过创建一个以".bat"为后缀的文本文件,并在文件中写入需要执行的命令,然后将该文件放置在系统的启动文件夹中。
九、使用"shell:startup"打开启动文件夹
可以使用命令"shell:startup"来快速打开系统的启动文件夹。在该文件夹中放置的程序和快捷方式将在系统启动时自动运行。
十、使用"msiexec"命令安装开机启动项
如果希望某个应用程序在安装时就设置为开机启动项,可以使用"msiexec"命令来安装该程序,并设置相应的开机启动项。
十一、备份注册表项以防误操作
在修改注册表项之前,建议先备份相关的注册表项,以防误操作导致系统问题。可以通过导出相关的注册表项到一个备份文件,以便需要时进行恢复。
十二、注意避免过多的开机启动项
过多的开机启动项可能会导致系统启动缓慢,因此在设置开机启动项时要谨慎选择。只保留必要的开机启动项,可以提高系统的性能和响应速度。
十三、定期检查和更新开机启动项
由于安装和卸载应用程序的操作,可能会导致开机启动项的变化。建议定期检查和更新开机启动项,以确保系统正常运行。
十四、了解其他操作系统的开机启动项设置命令
不同的操作系统可能有不同的开机启动项设置命令。如果使用的是其他操作系统,建议查阅相关文档了解其开机启动项设置命令。
十五、小心处理未知的开机启动项
在管理开机启动项时,如果遇到一些未知的或不确定的开机启动项,要谨慎处理。可以先进行一些调查和确认,以确保这些开机启动项是安全可信的。
通过掌握开机启动项设置命令,可以轻松地管理系统的启动过程。通过禁用不需要的开机启动项,启用需要的开机启动项,使用命令行工具或第三方工具管理开机启动项,以及注意避免过多的开机启动项等方法,可以提高系统的启动速度和性能。同时,要小心处理未知的开机启动项,避免潜在的安全问题。