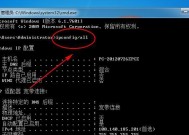解决网络问题的必备技巧(通过清除DNS缓存命令解决常见的网络连接问题)
- 家电技巧
- 2024-12-03
- 34
- 更新:2024-11-19 13:01:19
无论是在工作还是在生活中,我们都离不开互联网的支持。然而,有时我们可能会遇到一些网络连接问题,例如无法访问某些网站、网络速度慢等。这些问题的背后很可能是DNS(DomainNameSystem)缓存造成的。本文将介绍如何通过清除DNS缓存命令来解决这些常见的网络连接问题。
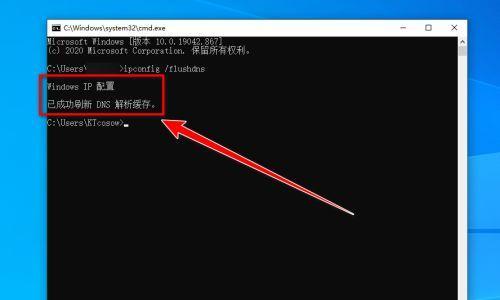
1.什么是DNS缓存?
DNS缓存是指电脑或路由器上存储的最近访问过的网址和相应IP地址的映射关系,以加快后续访问时的速度。
2.DNS缓存带来的问题
由于DNS缓存的存在,当一个网址的IP地址发生变化时,我们可能仍然使用旧的IP地址进行访问,从而导致无法正常连接到网站。
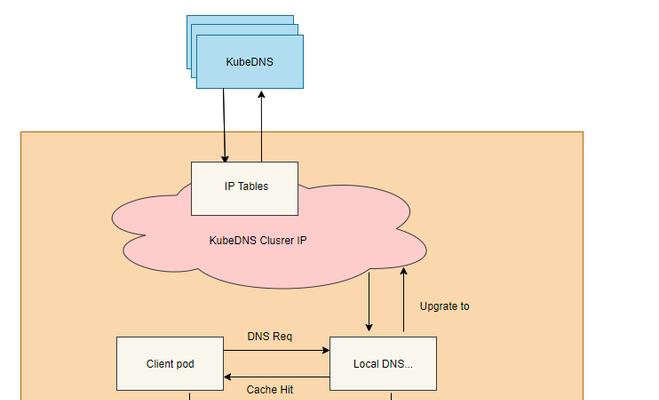
3.清除DNS缓存的重要性
清除DNS缓存可以确保我们获取到最新的IP地址,以便正确地访问网站。这也是解决网络连接问题的第一步。
4.Windows系统下清除DNS缓存的命令
通过在命令提示符窗口中输入“ipconfig/flushdns”命令,可以清除Windows系统下的DNS缓存。
5.Mac系统下清除DNS缓存的命令
在Mac系统中,通过在终端中输入“sudokillall-HUPmDNSResponder”命令,即可清除DNS缓存。
6.Linux系统下清除DNS缓存的命令
Linux系统下使用不同的发行版可能有不同的命令,一种通用的命令是在终端中输入“sudoservicedns-cleanstart”来清除DNS缓存。
7.路由器上清除DNS缓存的方法
有时,网络问题可能是由路由器上的DNS缓存引起的。我们可以通过在路由器设置页面中找到相应选项进行清除。
8.清除浏览器缓存与清除DNS缓存的区别
清除浏览器缓存只会清除浏览器保存的临时文件和网页数据,而清除DNS缓存会更新整个网络系统的IP地址映射。
9.清除DNS缓存的附加优势
清除DNS缓存不仅可以解决网络连接问题,还可以提高网络速度和安全性。
10.清除DNS缓存的注意事项
在清除DNS缓存之前,我们需要注意保存重要的网络设置信息,以免清除后导致其他问题。
11.如何检查DNS缓存是否清除成功
我们可以通过使用命令提示符窗口或第三方工具来检查DNS缓存是否已成功清除。
12.DNS缓存问题的其他解决方法
除了清除DNS缓存命令外,还有其他方法可以解决网络连接问题,如更改DNS服务器、重启设备等。
13.为什么需要定期清除DNS缓存
定期清除DNS缓存可以确保我们始终获取到最新的IP地址,避免因为旧的缓存数据而导致的网络连接问题。
14.如何避免DNS缓存问题的发生
我们可以通过设置DNS服务器的缓存时间较短、定期更新设备软件等方式来避免DNS缓存问题的发生。
15.
通过清除DNS缓存命令,我们可以解决常见的网络连接问题,提高网络速度和安全性。定期清除DNS缓存是保持网络畅通的重要步骤之一,同时我们还可以采取其他措施来预防和解决DNS缓存问题。
清除DNS缓存的正确命令使用方法
随着互联网的快速发展,我们的网络连接速度和稳定性变得越来越重要。然而,有时我们可能会遇到网络连接缓慢或无法正常访问某些网站的问题。这可能是由于DNS缓存导致的,而清除DNS缓存是解决这类问题的一种常见方法。本文将为您介绍清除DNS缓存的正确命令使用方法,帮助您提升网络连接速度和稳定性。
一、了解DNS缓存的作用和原理
二、检查当前DNS缓存状态的命令行
三、确定操作系统类型
四、在Windows操作系统中清除DNS缓存
五、在Mac操作系统中清除DNS缓存
六、在Linux操作系统中清除DNS缓存
七、在iOS设备上清除DNS缓存
八、在Android设备上清除DNS缓存
九、使用浏览器插件清除DNS缓存
十、清除路由器上的DNS缓存
十一、刷新DNS缓存的重要性
十二、解决DNS解析问题的其他方法
十三、清除DNS缓存后仍然遇到问题怎么办
十四、定期清除DNS缓存的建议
十五、
一、了解DNS缓存的作用和原理
在浏览器中输入网址后,计算机需要将域名解析为对应的IP地址,这就是DNS(DomainNameSystem)的工作。为了提高网络访问速度,计算机会将已解析的域名和对应的IP地址存储在DNS缓存中,以便下次使用时能够直接获取IP地址,而无需再进行解析。DNS缓存可以加快域名解析的速度,提升网络连接效率。
二、检查当前DNS缓存状态的命令行
在清除DNS缓存之前,我们首先需要确认当前系统中的DNS缓存状态。在命令行中输入特定命令,可以检查DNS缓存是否存在以及其中存储的内容。
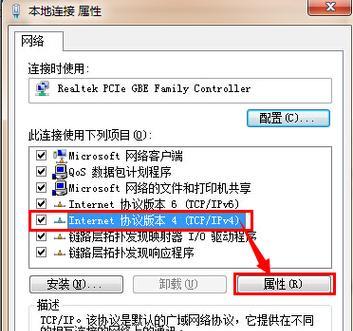
三、确定操作系统类型
根据您使用的操作系统类型,我们将介绍相应的命令行操作来清除DNS缓存。请确认您所使用的操作系统,以便正确执行相应的命令。
四、在Windows操作系统中清除DNS缓存
Windows操作系统提供了一种简单的命令行方法来清除DNS缓存。通过以下步骤,您可以轻松清除Windows系统中的DNS缓存:
五、在Mac操作系统中清除DNS缓存
Mac操作系统也提供了一种简单的方法来清除DNS缓存。按照以下步骤,您可以在Mac系统中轻松清除DNS缓存:
六、在Linux操作系统中清除DNS缓存
Linux操作系统中的不同发行版提供了不同的方法来清除DNS缓存。根据您所使用的Linux发行版,选择相应的命令行操作来清除DNS缓存。
七、在iOS设备上清除DNS缓存
如果您在iOS设备上遇到了网络连接问题,清除DNS缓存可能是解决问题的一种方法。以下是在iOS设备上清除DNS缓存的简单步骤:
八、在Android设备上清除DNS缓存
对于Android设备用户,清除DNS缓存同样可以解决某些网络连接问题。以下是在Android设备上清除DNS缓存的简单步骤:
九、使用浏览器插件清除DNS缓存
除了使用操作系统提供的命令行方法外,一些浏览器插件也可以帮助您清除DNS缓存。这些插件通常提供了简单直观的界面,并可以在浏览器中轻松清除DNS缓存。
十、清除路由器上的DNS缓存
如果您使用的是路由器来连接互联网,那么路由器上也会存在DNS缓存。清除路由器上的DNS缓存可能有助于解决一些网络连接问题。
十一、刷新DNS缓存的重要性
定期刷新DNS缓存对于保持网络连接的速度和稳定性非常重要。尤其是在经常访问不同域名的情况下,DNS缓存会变得庞大而混乱,影响网络连接效率。
十二、解决DNS解析问题的其他方法
除了清除DNS缓存,还有一些其他方法可以解决DNS解析问题。更改DNS服务器设置、重启网络设备等。
十三、清除DNS缓存后仍然遇到问题怎么办
如果您在清除DNS缓存后仍然遇到网络连接问题,可能是其他原因引起的。在这种情况下,您可以尝试一些其他的故障排除方法来解决问题。
十四、定期清除DNS缓存的建议
为了保持良好的网络连接速度和稳定性,建议定期清除DNS缓存。这样可以避免缓存混乱,提高域名解析的效率。
十五、
清除DNS缓存是提升网络连接速度和稳定性的常见方法之一。根据不同操作系统和设备,我们可以使用命令行或浏览器插件来清除DNS缓存。定期清除DNS缓存有助于保持良好的网络连接效果。在遇到网络连接问题时,清除DNS缓存是解决问题的第一步。希望本文介绍的清除DNS缓存命令使用方法对您有所帮助。