Win10BIOS禁用USB解除方法(轻松解决Win10BIOS禁用USB的困扰)
- 电脑维修
- 2024-11-26
- 36
- 更新:2024-11-19 12:59:29
随着计算机技术的发展,Win10BIOS禁用USB的情况越来越普遍。许多用户在使用Win10系统时遇到了无法识别U盘、键盘、鼠标等外部设备的问题,这给工作和生活带来了极大的不便。本文将针对Win10BIOS禁用USB的问题,提供一些简单有效的解除方法,帮助用户快速解决问题。
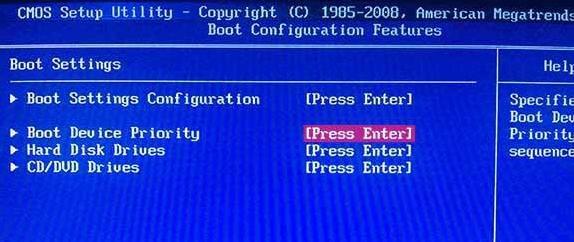
一、Win10BIOS禁用USB的原因及影响
Win10BIOS禁用USB的原因有很多,可能是系统设置问题、驱动程序损坏或过期、病毒感染等。无论是哪种原因,禁用USB都会导致用户无法使用外部设备,给工作和生活带来很大不便。
二、检查USB接口是否正常
首先要确保USB接口是否正常工作。可以插入其他设备进行测试,如果其他设备可以正常识别,那么问题可能出在设备本身,而不是系统设置或驱动程序方面。
三、检查设备管理器中的USB驱动程序
打开设备管理器,展开“通用串行总线控制器”选项,查看是否有黄色感叹号或问号标记,如果有,说明相关USB驱动程序可能损坏或过期。可以尝试更新驱动程序,或者卸载并重新安装驱动程序。
四、修改注册表修复禁用USB问题
打开注册表编辑器,定位到HKEY_LOCAL_MACHINE\SYSTEM\CurrentControlSet\Services\USBSTOR路径,将Start键值改为3,然后重启计算机。这个方法可以解除一些特定的禁用USB设置。
五、使用BIOS设置解除禁用USB
重启计算机,在开机过程中按下相应的热键进入BIOS设置界面。根据自己计算机的不同品牌和型号,热键可能不同,常见的有F2、Del、Esc等。在BIOS设置界面中,找到USB设置选项,将其改为Enabled或Auto。
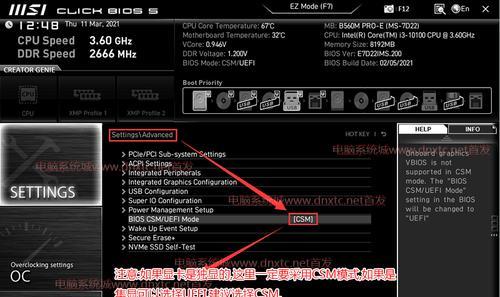
六、清除CMOS恢复出厂设置
如果以上方法都无效,可以尝试清除CMOS来恢复出厂设置。首先需要关闭电脑,断开电源线,并拆下主板上的电池。等待几分钟后再重新插入电池,重新启动电脑。
七、升级操作系统
有时候Win10BIOS禁用USB的问题是由于操作系统版本太旧导致的,可以尝试升级操作系统到最新版本,可能会解决问题。
八、安装病毒杀毒软件进行全盘扫描
有些病毒会修改系统设置,导致禁用USB。可以安装病毒杀毒软件进行全盘扫描,清除可能存在的病毒,然后重启计算机。
九、排除硬件故障
有时候Win10BIOS禁用USB的问题可能是由于硬件故障引起的。可以将设备连接到其他计算机上进行测试,如果其他计算机也无法识别设备,那么可能是设备本身出现了问题。
十、使用修复工具解决问题
市面上有很多修复工具可以帮助解决Win10BIOS禁用USB的问题,可以选择一个可信赖的工具进行尝试,但务必注意下载安装来自官方渠道的工具。
十一、联系售后服务
如果以上方法都无效,建议联系计算机品牌的售后服务或专业技术人员进行咨询和解决,他们可能有更专业的方法来解决Win10BIOS禁用USB的问题。
十二、备份重要数据
在尝试各种解决方法之前,建议先备份重要数据。因为某些解决方法可能需要重装操作系统或重置设备,这样会导致数据丢失。
十三、定期更新驱动程序
为了避免Win10BIOS禁用USB的问题再次发生,建议定期更新USB驱动程序和操作系统。可以通过WindowsUpdate或者官方网站下载最新的驱动程序。
十四、注意软件安装来源
在安装软件时,务必注意软件的来源。不要从不明来源下载和安装软件,以免安装恶意软件或病毒感染,导致系统设置被修改。
十五、
Win10BIOS禁用USB是一个常见的问题,但通过本文提供的方法,可以轻松解决。从检查USB接口到使用修复工具,无论原因是什么,总能找到一个适合自己的解决方法。同时,定期更新驱动程序和注意软件安装来源也是预防该问题的有效措施。希望本文可以帮助读者解决Win10BIOS禁用USB的困扰,让计算机使用更加便利。
如何在Win10BIOS中禁用USB
在某些情况下,我们可能需要禁用电脑的USB接口,以保护计算机的安全性或阻止未经授权的设备访问。在Windows10的BIOS设置中,我们可以轻松地禁用USB接口。本文将介绍Win10BIOS禁用USB的解除方法,并提供详细步骤。
了解Win10BIOS设置界面
进入Win10BIOS设置界面
找到并进入USB设置选项
选择禁用USB选项
保存并退出BIOS设置
重新启动计算机
检查USB是否已成功禁用
如何解除Win10BIOS中禁用的USB
进入Win10BIOS设置界面
找到并进入USB设置选项
选择启用USB选项
保存并退出BIOS设置
重新启动计算机
检查USB是否已成功解除禁用
了解Win10BIOS设置界面
在开始进行Win10BIOS禁用USB的解除之前,首先需要了解如何进入和操作BIOS设置界面。
进入Win10BIOS设置界面
按下电脑启动时显示的按键,通常是F2、F10或Delete键,以进入BIOS设置界面。
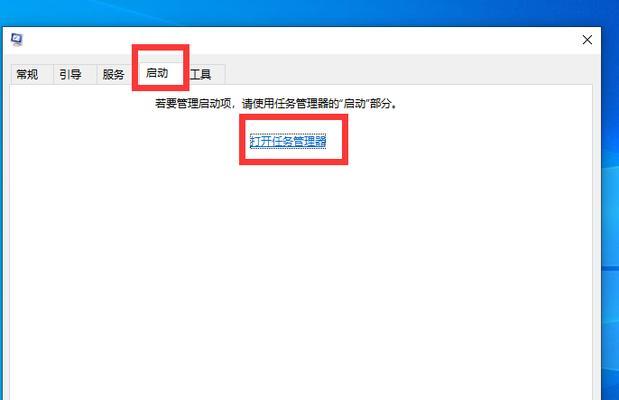
找到并进入USB设置选项
在BIOS设置界面中,使用键盘方向键和回车键来导航,找到USB设置选项。
选择禁用USB选项
选择USB设置选项后,查找并选择禁用USB的选项。这个选项可能被命名为"DisableUSB"或类似的内容。
保存并退出BIOS设置
在禁用USB选项上选择“是”或“确定”后,保存对设置的更改并退出BIOS设置界面。
重新启动计算机
按下电脑外壳上的电源按钮或选择重启选项,以重新启动计算机。
检查USB是否已成功禁用
在计算机重新启动后,检查USB接口是否已被禁用。插入一个测试设备,如鼠标或闪存驱动器,以验证USB接口是否被禁用。
如何解除Win10BIOS中禁用的USB
如果需要解除Win10BIOS中对USB的禁用,可以按照以下步骤进行操作。
进入Win10BIOS设置界面
使用相同的方式进入Win10BIOS设置界面,按下显示的按键(通常是F2、F10或Delete键)。
找到并进入USB设置选项
在BIOS设置界面中,使用键盘方向键和回车键来导航,找到USB设置选项。
选择启用USB选项
选择USB设置选项后,查找并选择启用USB的选项。这个选项可能被命名为"EnableUSB"或类似的内容。
保存并退出BIOS设置
在启用USB选项上选择“是”或“确定”后,保存对设置的更改并退出BIOS设置界面。
重新启动计算机
按下电脑外壳上的电源按钮或选择重启选项,以重新启动计算机。
检查USB是否已成功解除禁用
在计算机重新启动后,插入一个测试设备,如鼠标或闪存驱动器,以验证USB接口是否已成功解除禁用。
通过Win10BIOS禁用USB可以保护计算机安全,阻止未经授权的设备访问。本文介绍了如何在Win10BIOS中禁用USB的解除方法及详细步骤,同时也提供了解除禁用的操作指南。使用这些方法,您可以根据需要启用或禁用USB接口,以满足个人需求。











