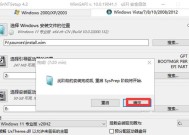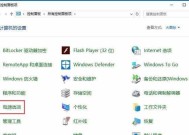如何强制关闭Windows10更新(一键操作让你远离烦人的Windows10更新)
- 数码攻略
- 2024-12-03
- 39
- 更新:2024-11-19 12:52:58
作为全球最流行的操作系统之一,Windows10自动更新功能是其最大的特点之一。然而,有时这些更新可能会在我们使用电脑时造成不便,甚至干扰我们的工作。本文将介绍如何强制关闭Windows10更新,以帮助您远离这种困扰。
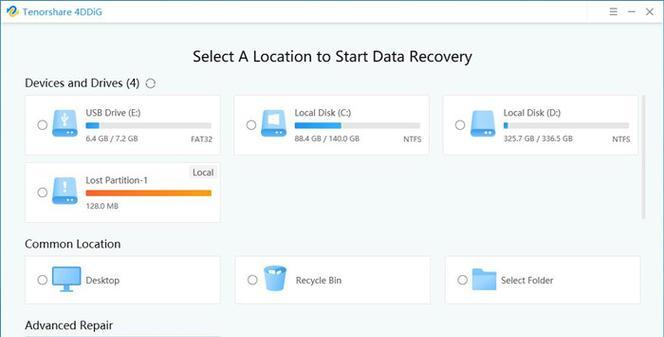
段落
1.关闭自动更新服务
通过停用自动更新服务,您可以有效地阻止Windows10在后台自动下载和安装更新,从而解决了不必要的干扰。
2.设置连接为计量连接
将连接设置为计量连接可以模拟一个有限流量的网络连接,从而使Windows10不会自动下载更新,直到您手动连接到无限流量的网络。

3.使用组策略编辑器
利用组策略编辑器,您可以更加精确地控制Windows10的更新行为,并且可以设置一个时间范围,在该范围内系统不会自动更新。
4.更改活动小时
通过更改活动小时,您可以指定一个时间段,在该时间段内系统不会执行更新操作,保证您在工作或娱乐时不会被打断。
5.禁用WindowsUpdate服务
通过禁用WindowsUpdate服务,您可以完全阻止Windows10的自动更新,但这也意味着您将无法获取到安全补丁和其他重要更新。
6.使用第三方工具
有许多第三方工具可以帮助您关闭Windows10的自动更新功能,这些工具通常提供更多的选项和定制化设置,以满足您的需求。
7.阻止特定更新
如果有某个特定的更新一直打扰着您,您可以使用命令提示符或注册表编辑器来阻止该更新的安装,从而解决这个问题。
8.设定工作时间
通过设定工作时间,您可以告诉Windows10在您工作时不要进行更新操作,这样可以保证您的工作不会因为自动更新而受到干扰。
9.延迟更新
Windows10提供了延迟更新功能,您可以将更新推迟数天或数周,从而给自己足够的时间来安排工作并确保系统的稳定性。
10.设置非活动时段
通过设置非活动时段,您可以指定一个时间段,在该时间段内系统不会执行更新操作,确保您在休息或睡眠时不会被打扰。
11.使用专业版或企业版
Windows10专业版和企业版提供了更多的控制选项,您可以更加灵活地管理系统的更新,满足个人或企业的需求。
12.阻止特定的更新通知
如果您只是想阻止Windows10的更新通知,而不是整个更新过程,您可以通过设置来禁用这些通知,从而避免不必要的干扰。
13.设置“活动时间”
通过设置“活动时间”,您可以告诉Windows10在您活动时不要进行更新操作,这样可以保证您的活动不会被打断。
14.使用WindowsUpdate阻止工具
Microsoft提供了一个名为“WindowsUpdate阻止工具”的工具包,您可以使用它来阻止特定的更新安装,以解决问题。
15.定期手动更新
如果您不想完全关闭自动更新功能,但仍然希望自己掌控更新的时间和方式,那么定期手动更新将是一个不错的选择。
通过上述方法,您可以灵活地控制和管理Windows10的更新过程,避免因自动更新而造成的不必要的干扰。根据个人需求和情况选择适合自己的方法,让您的Windows10系统更加顺畅运行。
禁用自动更新功能让你更轻松掌控自己的电脑
自动更新是Windows10操作系统的一个重要功能,它确保你的电脑时刻保持最新的安全补丁和功能更新。然而,有时候你可能并不希望在某个特定时间进行更新,而是想自己决定何时进行系统更新。本文将介绍如何强制关闭Windows10更新功能,以便你能够更加灵活地掌控自己的电脑。
1.关闭WindowsUpdate服务
在开始菜单中搜索并打开“服务”,找到名为“WindowsUpdate”的服务,并双击打开,将启动类型更改为“禁用”,点击“确定”保存更改。

2.使用组策略编辑器禁用更新
在开始菜单中搜索并打开“组策略编辑器”,依次展开“计算机配置”、“管理模板”、“Windows组件”、“WindowsUpdate”,双击“配置自动更新”,将其设置为“已禁用”。
3.配置本地组策略编辑器
在开始菜单中搜索并打开“组策略编辑器”,依次展开“计算机配置”、“管理模板”、“Windows组件”、“数据收集与预览生成”,双击“禁用数据收集与预览生成”,将其设置为“已启用”。
4.使用Windows10专业版的群组策略
在开始菜单中搜索并打开“组策略编辑器”,依次展开“计算机配置”、“管理模板”、“Windows组件”、“WindowsUpdate”,双击“配置自动更新选项”,将其设置为“2-通知下载和自动安装”。
5.修改注册表设置
按下Win+R组合键打开运行窗口,输入“regedit”并点击确定,依次展开“HKEY_LOCAL_MACHINE”、“SOFTWARE”、“Policies”、“Microsoft”、“Windows”,如果没有WindowsUpdate键,就右击Windows键,选择“新建”→“项”,命名为WindowsUpdate。在WindowsUpdate中创建一个DWORD值,命名为AUOptions,将数值设置为2。
6.使用专业软件停用更新服务
有一些第三方软件,如WindowsUpdateBlocker等,可以帮助你更方便地停用更新服务。
7.手动停止更新任务
按下Win+X组合键,选择“命令提示符(管理员)”,输入“netstopwuauserv”命令并回车,停止Windows更新服务。
8.将网络连接设置为“计量模式”
打开“设置”应用,点击“网络和Internet”,选择“Wi-Fi”或“以太网”,点击已连接的网络名称,在“数据用量”下找到“网络连接设定”,将其切换为“计量模式”,以避免自动下载更新。
9.使用外部工具屏蔽更新
有一些外部工具,如O&OShutUp10等,可以帮助你屏蔽Windows10更新。
10.设置活动工作时间
打开“设置”应用,点击“系统”,选择“关于”,点击右侧的“活动工作时间”,在开关处将其切换为“打开”,然后设置你的活动工作时间,系统会在此期间保持静默。
11.禁用任务计划程序中的更新任务
在开始菜单中搜索并打开“任务计划程序”,依次展开“任务计划程序库”、“Microsoft”、“Windows”、“UpdateOrchestrator”,找到以“Reboot”或“AutomaticAppUpdate”开头的任务,在右侧窗口上选择禁用。
12.配置Windows10Home组策略
对于Windows10Home版本,没有组策略编辑器,但你可以通过下载一个组策略编辑器的替代品来实现类似的功能。
13.配置Windows10Pro组策略
对于Windows10Pro版本,你可以使用组策略编辑器来更细致地配置更新选项,如设置通知和延迟安装更新。
14.使用WindowsUpdateMinitool
WindowsUpdateMinitool是一个方便的第三方工具,可以帮助你轻松管理Windows10的更新。
15.开启“暂停更新”选项
在“设置”应用中,点击“更新和安全”,选择“WindowsUpdate”,点击“高级选项”,找到“暂停更新”选项,打开它并选择一个适合你的时间段。
通过以上方法,你可以轻松地强制关闭Windows10更新,获得更加自由和灵活地控制自己电脑的能力。无论是普通版的Windows10还是专业版,都有相应的方法可以让你摆脱自动更新的困扰。请记住,关闭更新功能可能导致你的电脑存在安全风险,因此在执行这些操作之前,请确保你有其他适当的安全措施。