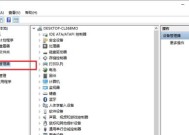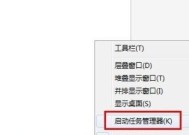掌握任务管理器的打开方法(快速了解Windows任务管理器及其使用方法)
- 数码攻略
- 2024-11-30
- 31
- 更新:2024-11-19 12:48:22
任务管理器是Windows操作系统中一个非常重要的工具,它可以帮助用户监控和管理正在运行的进程、应用程序和系统性能。掌握如何打开任务管理器是使用Windows电脑的基本技能之一。本文将介绍几种快速打开任务管理器的方法,以帮助读者更加高效地使用电脑。
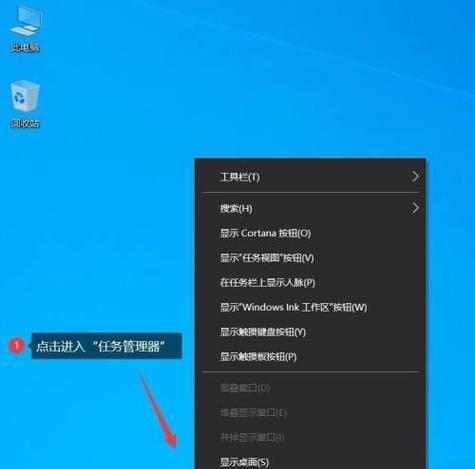
一、通过快捷键打开任务管理器
使用Ctrl+Shift+Esc组合键可以快速打开任务管理器。按下这组合键后,系统会立即弹出任务管理器窗口,无需额外的操作步骤。
二、通过Ctrl+Alt+Del打开任务管理器
在登录页面或桌面环境下,按下Ctrl+Alt+Del组合键,会弹出一个选项菜单,在菜单中选择“任务管理器”即可打开。
三、通过右键点击任务栏打开任务管理器
在任务栏上点击鼠标右键,会弹出一个菜单,在菜单中选择“任务管理器”选项,即可打开任务管理器。
四、通过搜索功能打开任务管理器
点击Windows操作系统左下角的“开始”按钮,然后在搜索框中输入“任务管理器”,在搜索结果中选择“任务管理器”即可打开。
五、通过运行命令打开任务管理器
按下Win+R键组合键,弹出运行对话框,输入“taskmgr”并按下回车键,即可打开任务管理器。

六、通过系统菜单打开任务管理器
右击任务栏空白处或者按下Alt+Space组合键,在弹出的菜单中选择“任务管理器”,即可打开。
七、通过创建快捷方式打开任务管理器
在桌面或其他文件夹中右击空白处,选择“新建”→“快捷方式”,在弹出的对话框中输入“taskmgr”并点击下一步,最后命名快捷方式为“任务管理器”。以后双击这个快捷方式即可打开任务管理器。
八、通过系统工具打开任务管理器
在Windows资源管理器中,依次点击“计算机”→“管理”→“系统工具”→“任务管理器”,即可打开任务管理器。
九、通过安装文件位置打开任务管理器
在Windows系统目录下的System32文件夹中,找到并双击运行“taskmgr.exe”文件,即可打开任务管理器。
十、通过快速访问打开任务管理器
在资源管理器地址栏中输入“%windir%\system32\Taskmgr.exe”,按下回车键即可打开任务管理器。
十一、通过命令提示符打开任务管理器
按下Win+R键组合键,弹出运行对话框,输入“cmd”并按下回车键,然后在命令提示符窗口中输入“taskmgr”并按下回车键,即可打开任务管理器。
十二、通过PowerShell打开任务管理器
按下Win+X键组合键,选择“WindowsPowerShell”,在PowerShell中输入“taskmgr”并按下回车键,即可打开任务管理器。
十三、通过开始菜单打开任务管理器
点击Windows操作系统左下角的“开始”按钮,然后在菜单中找到“Windows系统”文件夹,点击打开后可以看到“任务管理器”的选项。
十四、通过快捷方式打开任务管理器
在开始菜单或者桌面上找到任务管理器的快捷方式,双击即可打开任务管理器。
十五、通过第三方软件打开任务管理器
部分第三方系统优化软件或者安全工具中提供了打开任务管理器的快捷方式,用户可以通过这些软件打开任务管理器。
掌握多种打开任务管理器的方法可以帮助用户在使用Windows电脑时更加高效地操作。不同的方法适用于不同的场景,读者可以根据自己的喜好和需求选择合适的方法。熟练掌握任务管理器的打开方法,对于处理电脑故障、提高工作效率都有很大帮助。
如何打开任务管理器
在使用计算机时,我们经常需要查看和管理正在运行的程序和进程,以及了解计算机的性能状况。而任务管理器就是一个非常方便的工具,它可以帮助我们实时监控计算机的运行状态,对于解决系统问题和提高工作效率都非常有帮助。本文将介绍如何打开任务管理器以及它的基本功能和用法。
一、什么是任务管理器
1.1任务管理器的定义和作用
1.2为什么需要使用任务管理器

1.3任务管理器的发展历史
二、快捷键打开任务管理器
2.1使用Ctrl+Shift+Esc打开任务管理器
2.2使用Ctrl+Alt+Delete组合键打开任务管理器
2.3快速通过鼠标右键打开任务管理器
三、开始菜单中打开任务管理器
3.1通过开始菜单的搜索栏打开任务管理器
3.2在开始菜单的系统工具中找到任务管理器
3.3通过运行对话框打开任务管理器
四、在任务栏中打开任务管理器
4.1使用鼠标右键快速打开任务管理器
4.2在任务栏的工具中找到任务管理器图标
4.3利用Windows10的新功能直接在任务栏搜索打开任务管理器
五、使用命令行打开任务管理器
5.1打开命令提示符窗口
5.2输入"taskmgr"命令启动任务管理器
5.3使用PowerShell命令打开任务管理器
六、任务管理器的基本功能和用法
6.1查看正在运行的程序和进程
6.2结束卡死的程序或进程
6.3监控系统性能和资源占用情况
6.4禁用启动项和服务
6.5查看网络连接和性能
6.6设置进程优先级和CPU亲和性
七、任务管理器的高级功能和用法
7.1创建性能图表和报告
7.2调整任务管理器的视图选项
7.3执行系统维护和优化操作
7.4监视并控制用户会话
7.5设置自动启动的应用程序
7.6查看计算机的硬件信息
八、如何利用任务管理器解决常见问题
8.1程序无响应或卡死时的处理方法
8.2如何优化系统性能和资源占用
8.3如何查找和解决恶意软件问题
8.4如何管理启动项和服务
8.5如何设置任务管理器的默认视图选项
九、
任务管理器是一个非常实用的工具,通过各种快捷方式和方法,我们可以轻松地打开任务管理器并进行各种操作。它不仅可以帮助我们解决系统问题,还可以提高计算机的工作效率。掌握任务管理器的基本功能和用法,对于每位计算机用户来说都是非常重要的一项技能。希望本文能够帮助读者更好地了解和使用任务管理器。