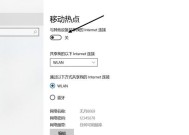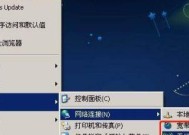如何连接电脑到WiFi网络(详细步骤指南)
- 家电技巧
- 2024-11-30
- 31
- 更新:2024-11-19 12:46:43
在现代社会中,无线网络已经成为人们生活中不可或缺的一部分。为了能够连接到WiFi网络,让我们享受到便捷的上网体验,本文将为大家详细介绍电脑连接WiFi的步骤和方法。
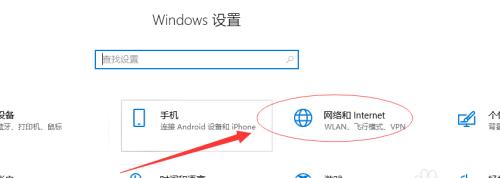
检查网络适配器是否正常工作
在连接WiFi之前,首先需要确保你的电脑上的网络适配器正常工作。你可以进入控制面板,然后点击“网络和Internet”选项,找到“网络和共享中心”,在其中选择“更改适配器设置”。如果你看到一个名为“无线网络连接”的选项,说明你的电脑上有无线适配器。
打开电脑的WiFi设置
在确保网络适配器正常工作后,点击屏幕右下角的网络图标,打开WiFi设置。这个图标可能是一个无线信号的图标,或者是一个显示了网络连接状态的图标。点击后会弹出一个菜单,在菜单中选择“打开网络和Internet设置”。
进入网络和Internet设置页面
打开网络和Internet设置后,会进入一个新的页面。在这个页面中,你可以看到不同的网络连接选项,包括WiFi、以太网、VPN等。点击WiFi选项,进入WiFi设置页面。
打开WiFi并搜索可用网络
在WiFi设置页面中,首先要确保打开了电脑的WiFi开关。在页面的顶部会有一个开关按钮,点击它来打开WiFi功能。系统会开始搜索可用的WiFi网络。
选择要连接的WiFi网络
当搜索到可用的WiFi网络后,会在WiFi设置页面中列出这些网络。你需要从中选择你想要连接的WiFi网络。点击该网络的名称,然后点击“连接”按钮。

输入WiFi密码
如果你所选择的WiFi网络是有密码保护的,那么连接时系统会提示你输入密码。输入正确的密码后,点击“连接”按钮。
等待电脑连接到WiFi
一旦输入正确的密码并点击“连接”按钮后,电脑会开始连接到所选择的WiFi网络。这个过程可能需要一些时间,请耐心等待。
查看连接状态
连接完成后,你可以返回到桌面,并查看电脑右下角的网络图标。如果一切正常,你应该能够看到一个已连接的WiFi图标,或者是显示了已连接状态的图标。
测试网络连接
为了确保成功连接到WiFi网络,你可以尝试打开一个网页或者使用其他互联网应用程序来测试你的网络连接是否正常。如果一切顺利,你将能够正常地访问互联网。
遇到问题时的解决方法
如果你在连接WiFi的过程中遇到了问题,例如无法找到WiFi网络或连接失败,请确保你输入了正确的密码,并检查你的WiFi路由器是否正常工作。你也可以尝试重新启动电脑和路由器来解决问题。
忘记网络
如果你不再需要连接某个WiFi网络,或者想重新配置连接设置,你可以选择忘记该网络。在WiFi设置页面中,找到已连接过的网络,右键点击它并选择“忘记”。
自动连接已知网络
如果你经常使用同一个WiFi网络,并且想要实现自动连接功能,你可以在WiFi设置页面中找到这个网络,并勾选“自动连接”选项。
网络安全性考虑
连接WiFi时,确保你连接的是可靠和受信任的网络。避免连接未知或不安全的公共WiFi网络,以防止个人信息泄露和安全风险。
保持良好的信号质量
为了获得更好的上网体验,确保电脑与WiFi路由器之间的距离不要过远,并尽量避免障碍物的阻挡,以保持良好的信号质量。
通过本文所介绍的详细步骤,相信大家已经学会了如何连接电脑到WiFi网络。请记住,每台电脑和不同的操作系统可能会有一些细微差别,但基本的连接原理是相同的。只要按照本文所述的步骤进行操作,你将能够轻松地连接电脑到WiFi网络,畅享快捷的上网体验。
电脑连接Wi-Fi的详细步骤
随着科技的不断进步,Wi-Fi已经成为我们生活中必不可少的一部分。无论是在家中、办公室还是公共场所,我们都能轻松地通过Wi-Fi连接互联网,享受便捷的网络体验。本文将详细介绍电脑连接Wi-Fi的步骤,帮助读者顺利实现无线上网。
选择可用的Wi-Fi信号
当我们想要连接Wi-Fi时,首先需要在电脑的网络设置中找到可用的Wi-Fi信号。点击电脑屏幕右下角的网络图标,弹出一个Wi-Fi列表,列出了周围的可用网络名称。确保你身处在有Wi-Fi信号覆盖的范围内。
选择要连接的Wi-Fi网络
在Wi-Fi列表中选择你要连接的Wi-Fi网络。通常会显示出网络名称、信号强度和加密类型等信息。如果你想要连接自己家中的Wi-Fi,选择你家路由器的网络名称。如果你是在公共场所,选择正确的Wi-Fi名称。
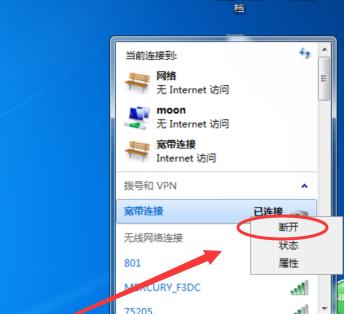
输入Wi-Fi密码
连接Wi-Fi网络时,大部分情况下需要输入密码。点击选中要连接的Wi-Fi网络后,会弹出一个输入密码的对话框。输入正确的Wi-Fi密码后,点击“连接”按钮。
等待Wi-Fi连接成功
在输入密码并点击连接后,电脑会开始连接所选的Wi-Fi网络。这时需要等待一会儿,直到连接成功。如果密码输入错误,系统会提示密码错误,请检查密码是否正确,并重新输入。
检查Wi-Fi连接状态
一旦连接成功,电脑右下角的网络图标会显示已连接的Wi-Fi网络名称。你也可以通过打开网络设置界面来确认当前已连接的Wi-Fi网络。
解决连接问题
如果你遇到了无法连接Wi-Fi的问题,可能是由于多种原因所致。确认密码是否正确。检查电脑是否已启用Wi-Fi功能。如果还是无法解决问题,可以尝试重启电脑或重启路由器。
忘记已连接的Wi-Fi网络
有时候,我们需要忘记已连接的Wi-Fi网络,例如更换了新的路由器或密码发生了变化。在网络设置中找到已连接的Wi-Fi网络名称,右键点击并选择“忘记此网络”。然后重新按照前面的步骤连接Wi-Fi网络。
自动连接已知Wi-Fi网络
如果你经常连接同一个Wi-Fi网络,可以将其设置为自动连接。在网络设置中找到已知的Wi-Fi网络,右键点击并选择“连接自动连接”。这样,下次电脑启动时会自动连接该Wi-Fi网络。
快捷方式连接Wi-Fi网络
为了更快捷地连接Wi-Fi网络,你可以在电脑桌面或任务栏上创建一个Wi-Fi快捷方式。右键点击桌面或任务栏上的空白区域,选择“新建快捷方式”,输入命令“explorer.exems-availablenetworks:”,然后点击下一步并完成。
通过网络设置管理Wi-Fi连接
在电脑的网络设置中,你可以管理已连接的Wi-Fi网络。可以查看已知网络列表、删除已知网络、修改已连接网络的属性等。这对于频繁切换Wi-Fi网络的用户来说非常方便。
保护Wi-Fi网络安全
在连接Wi-Fi网络的同时,我们也需要注意保护自己的网络安全。使用强密码、定期更改密码、启用防火墙等措施都能提高Wi-Fi网络的安全性。
控制Wi-Fi网络的共享设置
如果你是一个有多台设备的家庭或办公室用户,你可以通过设置共享选项来让其他设备访问你的Wi-Fi网络。在网络设置中找到Wi-Fi网络并点击“属性”,然后在共享选项中选择允许其他网络用户通过这台计算机上的Internet连接进行连接。
使用Wi-Fi网络进行文件共享
连接了Wi-Fi网络后,你可以方便地使用无线文件共享功能。通过Wi-Fi连接到同一个网络的电脑可以互相访问和传输文件,提高工作效率和便捷性。
使用Wi-Fi网络进行在线娱乐
连接Wi-Fi网络后,我们可以畅快地享受各种在线娱乐。观看高清视频、在线游戏、流媒体音乐等,都能通过Wi-Fi网络轻松实现。
通过以上详细的步骤,我们可以轻松地将电脑连接到Wi-Fi网络,享受便捷的无线上网体验。无论是在家中还是办公室,Wi-Fi已经成为我们生活中不可或缺的一部分,希望本文对读者有所帮助。