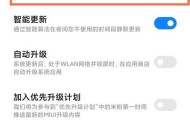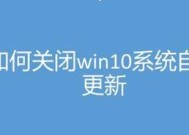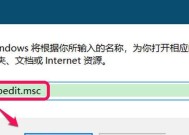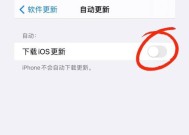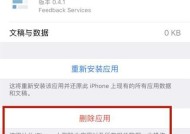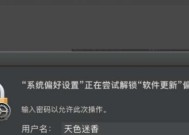如何关闭Windows10自动更新(简单步骤教你轻松关闭Windows10自动更新)
- 电脑维修
- 2024-11-23
- 25
- 更新:2024-11-19 12:46:35
Windows10作为微软最新的操作系统版本,自动更新是其一个常见的特性。然而,有些用户可能希望关闭这一功能,以避免在不方便的时候被系统中断。本文将为您介绍如何轻松关闭Windows10的自动更新功能。

一、进入Windows10设置页面
在开始菜单中点击“设置”图标,或者使用快捷键“Win+I”打开Windows10设置页面。
二、选择“更新和安全”
在设置页面中,选择“更新和安全”选项。
三、点击“WindowsUpdate”
在“更新和安全”选项中,点击“WindowsUpdate”选项。
四、点击“更改活动小时”
在“WindowsUpdate”页面中,点击右侧的“更改活动小时”链接。
五、设置活动小时
在“更改活动小时”页面中,选择您通常使用电脑的时间段。系统会在这段时间内自动进行更新。

六、关闭自动重启
在“更改活动小时”页面的下方,可以找到“自动重启”选项。关闭这个选项可以避免系统在更新完成后自动重启。
七、点击“高级选项”
在“WindowsUpdate”页面中,点击右侧的“高级选项”链接。
八、暂停更新
在“高级选项”页面中,点击“暂停更新”开关,可以临时暂停系统的自动更新功能。
九、设置活动小时和暂停更新
在“高级选项”页面,您可以通过设置活动小时和暂停更新来灵活控制Windows10的更新行为。
十、使用组策略编辑器
对于Windows10专业版用户,可以通过组策略编辑器来关闭自动更新。在开始菜单中搜索“gpedit.msc”,打开组策略编辑器。
十一、找到“计算机配置”
在组策略编辑器中,展开“计算机配置”文件夹。
十二、选择“管理模板”
在“计算机配置”文件夹中,选择“管理模板”文件夹。
十三、找到“Windows组件”
在“管理模板”文件夹中,选择“Windows组件”文件夹。
十四、点击“WindowsUpdate”
在“Windows组件”文件夹中,找到“WindowsUpdate”文件夹,点击进入。
十五、关闭自动更新
在“WindowsUpdate”文件夹中,找到“配置自动更新”设置项。双击该设置项,选择“已禁用”,然后点击确定即可关闭Windows10的自动更新功能。
通过以上简单的步骤,您可以轻松地关闭Windows10的自动更新功能。根据自己的需求,您可以设置活动小时、暂停更新,甚至使用组策略编辑器来更加精细地控制系统的更新行为。关闭自动更新可以让您更加灵活地管理电脑的使用,避免不必要的干扰。
如何关闭Windows10电脑的自动更新
在使用Windows10操作系统时,有些用户可能会觉得频繁的自动更新带来了不便。有时候更新会占用大量的网络带宽和系统资源,甚至会在关键时刻弹出重启提示。为了避免这种情况,本文将为大家介绍如何关闭Windows10电脑的自动更新。
1.为什么要关闭Windows10的自动更新?

解释频繁的自动更新可能带来的不便,如网络占用、资源消耗等。
2.使用Windows10专业版的用户怎么办?
提醒Windows10专业版用户可以通过组策略编辑器来关闭自动更新。
3.使用Windows10家庭版的用户怎么办?
说明Windows10家庭版用户可以通过服务管理器来关闭自动更新。
4.如何打开组策略编辑器?
详细介绍点击开始菜单,在搜索框中输入"gpedit.msc"打开组策略编辑器。
5.如何找到WindowsUpdate相关设置?
解释在组策略编辑器中如何找到WindowsUpdate相关设置的路径。
6.如何禁用自动更新?
详细步骤教授用户如何在组策略编辑器中禁用自动更新。
7.如何打开服务管理器?
指导用户点击开始菜单,在搜索框中输入"services.msc"打开服务管理器。
8.如何找到WindowsUpdate服务?
解释在服务管理器中如何找到WindowsUpdate服务的位置。
9.如何停止WindowsUpdate服务?
详细步骤教授用户如何在服务管理器中停止WindowsUpdate服务。
10.如何禁用WindowsUpdate服务?
详细步骤教授用户如何在服务管理器中禁用WindowsUpdate服务。
11.注意事项及潜在风险
提醒用户关闭自动更新可能导致系统安全漏洞和功能缺失,并给出相应建议。
12.如何手动检查和安装更新?
介绍用户可以通过设置中的"WindowsUpdate"选项手动检查和安装更新。
13.如何重新启用自动更新?
指导用户如何重新启用自动更新,以确保系统及时获得重要的安全补丁。
14.其他方法
列举其他关闭自动更新的方法,如使用第三方软件或更改注册表项。
15.
关闭Windows10电脑自动更新的方法,并提醒用户根据个人需求进行选择。