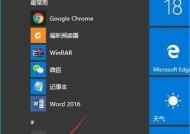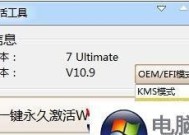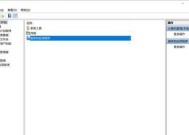通过UEFI安装Win10系统的详细步骤(一步步教你在UEFI模式下安装Windows10系统)
- 家电技巧
- 2024-11-28
- 35
- 更新:2024-11-19 12:42:28
在现代计算机中,UEFI(统一可扩展固件接口)已经成为大多数主板的标准,它取代了旧的BIOS(基本输入输出系统)模式。UEFI模式可以为操作系统提供更好的启动速度和更高的系统安全性。在本文中,我们将详细介绍如何通过UEFI模式安装Windows10系统的步骤。
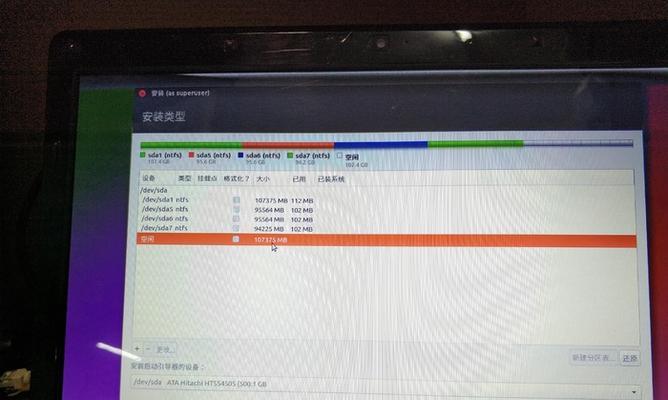
1.准备工作:检查硬件和准备安装介质
在开始安装之前,确保你的电脑支持UEFI模式,并检查硬件是否满足Windows10的最低系统要求。同时,准备一个可引导的Windows10安装U盘或DVD,并将其插入到电脑中。
2.进入UEFI设置界面
开机后,按下电脑品牌所对应的进入UEFI设置的按键(通常是DEL、F2、F10等),进入主板的BIOS设置界面。
3.禁用SecureBoot
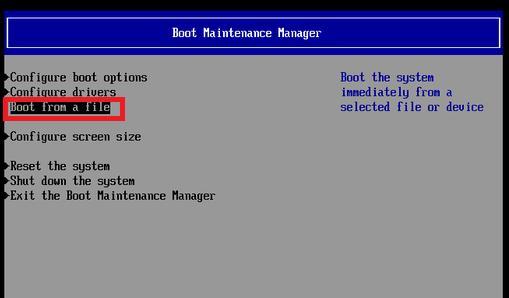
在UEFI设置界面中,找到SecureBoot选项,并将其禁用。SecureBoot是一项安全功能,限制了只能运行经过认证的操作系统和驱动程序。在安装Windows10之前,需要禁用SecureBoot以便能够引导非认证的操作系统。
4.选择启动优先级为U盘或DVD
进入UEFI设置界面后,在“Boot”或“启动”选项中找到“BootPriority”或“启动顺序”选项,并将U盘或DVD的启动顺序调整到最高。
5.保存设置并退出UEFI设置
确认以上设置已经完成后,保存设置并退出UEFI设置界面。电脑将会自动重启,并根据新的启动顺序尝试从U盘或DVD引导。
6.开机进入Windows10安装界面
当电脑重新启动时,你将进入Windows10的安装界面。选择语言、时区、键盘布局等选项,并点击“下一步”。
7.安装Windows10系统
在安装界面中,点击“安装现在”按钮开始安装Windows10系统。接下来,根据提示进行操作系统安装的各项选择。
8.授权许可协议
在安装过程中,你需要同意Windows10的许可协议。仔细阅读协议内容,并勾选同意协议条款。
9.分区和格式化硬盘
在安装界面的磁盘选择页面上,选择要安装Windows10系统的目标磁盘,并点击“新建”按钮来创建一个新的分区。根据需求调整分区大小,并对分区进行格式化。
10.系统文件的安装
点击“下一步”按钮后,Windows10系统文件将开始安装到你选择的目标磁盘和分区中。这个过程可能需要一些时间,耐心等待即可。
11.自动重启
系统文件安装完成后,电脑将会自动重启。在重启过程中,不要拔掉U盘或DVD,否则将无法继续安装。
12.完成系统设置
重启后,Windows10将继续进行系统设置和配置。根据提示,选择地区、输入法等选项,并设置个人账户。
13.更新Windows10系统
安装完成后,你可以选择立即更新Windows10系统以获取最新的补丁和功能。连接到网络后,系统将自动搜索并下载可用的更新。
14.配置个性化设置
根据个人喜好,可以选择设置桌面背景、主题颜色、默认应用程序等个性化选项。这些选项可以在“设置”中进行调整。
15.安装驱动程序和常用软件
安装完成Windows10系统后,还需要安装相应的硬件驱动程序和常用软件,以确保电脑的正常运行。
通过UEFI安装Windows10系统可能会比传统的BIOS模式稍微复杂一些,但它提供了更好的性能和安全性。只需按照上述步骤进行操作,你就能轻松地在UEFI模式下安装Windows10,并享受到全新的操作系统带来的便利和功能。
使用UEFI安装Win10系统的详细过程
随着技术的不断发展,传统的BIOS已经逐渐被UEFI(统一的可扩展固件接口)所取代。UEFI作为一种新一代的固件接口,具有更多的功能和更好的安全性,因此在安装操作系统时,越来越多的人选择使用UEFI。本文将详细介绍如何使用UEFI安装Win10系统,让您轻松完成安装。
1.准备工作:检查硬件和软件要求
在开始安装之前,您需要确保计算机的硬件和软件满足安装Win10的要求。硬件方面,您需要一台支持UEFI的计算机,并且至少有2GB的RAM和20GB的可用磁盘空间。软件方面,您需要下载Win10系统镜像文件,并准备一个可用的U盘或者DVD来创建启动介质。
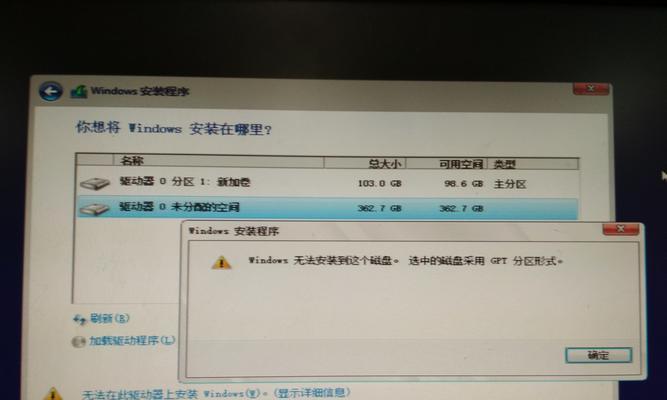
2.创建UEFI启动介质:使用WindowsUSB/DVDDownloadTool
为了能够在UEFI模式下启动安装程序,您需要创建一个UEFI启动介质。您可以使用WindowsUSB/DVDDownloadTool来创建一个可引导的U盘或DVD。只需将Win10系统镜像文件和可用的U盘或DVD插入计算机,然后按照软件的指引创建UEFI启动介质即可。
3.进入UEFI固件设置:重启计算机并按下指定的按键
在进入安装程序之前,您需要进入计算机的UEFI固件设置界面,以确保计算机正确地配置为使用UEFI模式启动。重启计算机后,在开机过程中按下指定的按键(通常是Del键或F2键),进入UEFI固件设置界面。
4.配置UEFI设置:启用UEFI模式并选择启动介质
在UEFI固件设置界面中,您需要找到启用UEFI模式的选项,并将其设置为启用。在启动选项中选择您之前创建的UEFI启动介质,以确保计算机能够从该介质启动。
5.保存设置并退出UEFI固件设置界面
在完成配置后,您需要保存设置并退出UEFI固件设置界面。通常,在界面底部会有一个选项来保存设置。选择保存设置后,您可以选择退出设置界面,并让计算机重新启动。
6.启动安装程序:选择语言、时间和货币格式
当计算机重新启动时,您将进入Win10安装程序的界面。在这个界面上,您需要选择安装程序的语言、时间和货币格式。选择合适的选项后,点击“下一步”继续。
7.安装类型:选择“自定义”安装
在安装类型界面上,您将看到两个选项:“升级”和“自定义”。由于我们是进行全新安装,所以选择“自定义”选项。
8.分区硬盘:创建分区和选择安装位置
在分区硬盘界面上,您需要对硬盘进行分区,并选择Win10系统的安装位置。如果您的硬盘是全新的,可以选择创建新的分区。如果您的硬盘已经有数据,可以选择对现有分区进行格式化或删除。选择一个分区作为安装位置,并点击“下一步”。
9.安装:系统开始安装
在这一步中,系统将开始安装Win10系统到您选择的分区。这个过程可能需要一段时间,请耐心等待。
10.设置:配置电脑名称、密码和隐私设置
在安装完成后,系统将进入设置界面。在这里,您需要设置计算机的名称、密码和隐私设置。根据个人需求进行设置,并点击“下一步”。
11.更新:检查和安装更新
在更新界面上,系统将自动检查并下载最新的更新。您可以选择是否安装这些更新,并根据个人需求进行选择。
12.完成:系统安装完成
在安装和更新完成后,系统将进入最后的设置界面。您可以选择使用快速设置或自定义设置来进一步配置您的计算机。点击“下一步”后,系统将自动完成最后的设置。
13.桌面:进入Win10桌面
当最后的设置完成后,系统将重启并进入Win10系统的桌面。您可以开始使用您的新系统了!
14.驱动程序:安装适配器和设备驱动程序
在进入桌面后,为了确保计算机的正常运行,您需要安装适配器和设备的驱动程序。您可以从设备制造商的官方网站上下载并安装最新的驱动程序。
15.完成:享受Win10系统的便利和高效
通过以上的步骤,您已经成功地使用UEFI安装了Win10系统。现在,您可以享受Win10系统带来的便利和高效了!
本文详细介绍了使用UEFI安装Win10系统的过程,从准备工作到安装步骤,再到最后的设置和驱动程序安装,帮助读者顺利完成安装过程。使用UEFI安装Win10系统,不仅能够提供更好的性能和安全性,还能享受到更多新功能带来的便利。希望本文能对读者在安装Win10系统时有所帮助。