Win10按F8进不了高级选项的解决方法(解决Win10无法通过按F8键进入高级选项的困扰)
- 网络常识
- 2024-11-29
- 122
- 更新:2024-11-19 12:42:12
随着Windows10操作系统的普及,许多用户在面临系统问题时常常希望通过按下F8键来进入高级选项进行修复。然而,一些用户反映他们的Windows10系统并不响应F8键,无法进入高级选项。本文将为您介绍一些解决这一问题的方法,帮助您顺利进入Win10的高级选项。
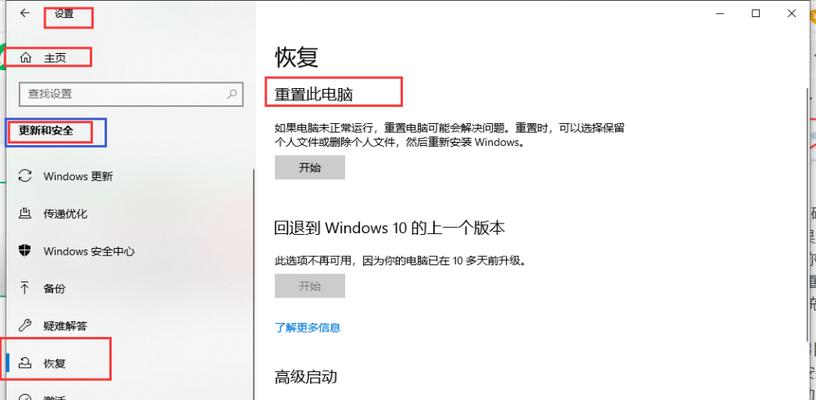
一:启用高级启动菜单
解释如何在Win10中启用高级启动菜单,以便能够通过按F8键进入高级选项。
二:使用Shift+F8组合键
介绍使用Shift+F8组合键代替单独按下F8键进入高级选项的方法。
三:使用WinRE
说明如何使用Windows恢复环境(WinRE)来进入Win10的高级选项界面。
四:通过系统配置工具进入高级选项
详细描述如何通过系统配置工具(msconfig.exe)来进入Win10的高级选项。
五:使用命令提示符
解释如何使用命令提示符(CMD)来进入高级选项,以便进行系统修复。
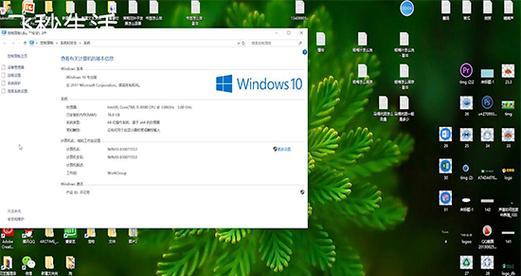
六:重新启动计算机多次
介绍通过多次重新启动计算机来进入高级选项的方法,因为Windows10在多次重启后会自动进入修复模式。
七:使用安全启动模式
详细讲解如何通过安全启动模式进入高级选项,以排除可能导致F8键无效的第三方软件冲突。
八:更新或回滚驱动程序
介绍更新或回滚驱动程序的方法,以解决驱动程序兼容性问题可能导致无法进入高级选项。
九:查找其他替代方法
提醒用户如果以上方法无效,可以尝试查找其他替代方法来进入Win10的高级选项。
十:备份重要数据
强调在进行任何操作之前,务必备份重要数据,以防操作过程中发生意外。
十一:咨询技术支持
建议如果用户对以上方法不太熟悉或遇到困难,可以咨询相关技术支持人员寻求帮助。
十二:更新操作系统
提醒用户及时更新操作系统,以获得最新的修复和功能,进而避免一些导致F8键无效的问题。
十三:防止系统故障
介绍一些预防措施,以避免系统故障,从而减少需要进入高级选项修复的情况。
十四:灵活运用其他修复工具
推荐用户了解并学习使用其他一些修复工具,以备不时之需。
十五:
本文介绍了多种解决Win10无法通过按F8键进入高级选项的方法,帮助用户顺利进入高级选项,进行系统修复和故障排除。在遇到类似问题时,用户可以根据具体情况选择适合自己的方法来解决。同时,也提醒用户在进行任何操作前要备份重要数据,以免造成不可逆转的损失。
Win10按F8无法进入高级选项的解决方法
在使用Windows10操作系统时,有时候我们可能需要进入高级选项来修复系统问题或进行一些特殊操作。然而,许多用户发现他们无法通过按下F8键来进入这个重要的功能。本文将为大家介绍如何解决Win10按F8无法进入高级选项的问题,并给出一些替代的方法。
重启电脑并尝试使用Shift+F8组合键进入高级选项
通过重启电脑后,在Windows10启动时按住Shift+F8组合键尝试进入高级选项。
使用系统还原功能恢复到之前的正常状态
通过使用系统还原功能,将系统恢复到之前的一个正常状态,可以解决Win10按F8无法进入高级选项的问题。
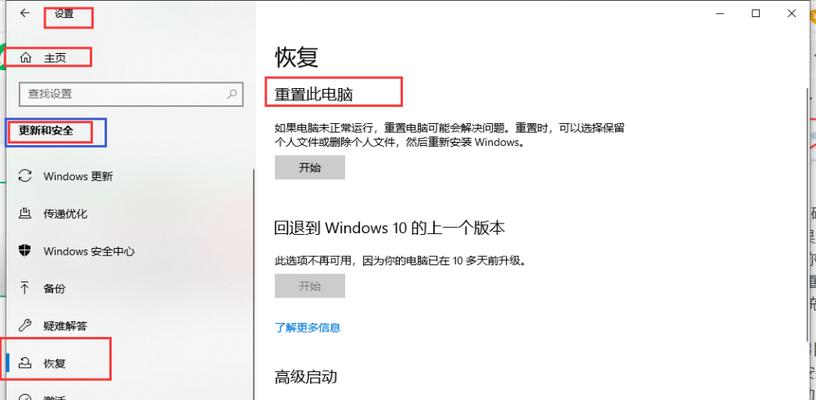
通过更改启动设置来进入高级选项
通过更改Windows10的启动设置,可以进入高级选项。
使用安全模式进入高级选项
通过在Windows10的安全模式下启动,可以进入高级选项进行相关设置和操作。
使用命令提示符进入高级选项
通过使用命令提示符,可以进入高级选项进行系统修复和操作。
使用安装介质进入高级选项
通过使用Windows10的安装介质,可以进入高级选项进行系统修复和恢复操作。
更新系统并驱动程序
及时更新Windows10的系统和驱动程序,可以解决F8键无法进入高级选项的问题。
检查并修复硬件问题
如果F8键无法进入高级选项,可能是硬件问题导致,及时检查和修复硬件问题可以解决此类情况。
运行系统文件检查器(SFC)工具
通过运行系统文件检查器(SFC)工具,可以扫描并修复Windows10系统文件中的错误,从而解决F8键无法进入高级选项的问题。
使用注册表编辑器修改相关设置
通过使用注册表编辑器,修改相关设置可以解决F8键无法进入高级选项的问题。
禁用快速启动功能
禁用快速启动功能也是解决F8键无法进入高级选项的方法之一。
升级Windows10系统版本
有时候,升级Windows10系统版本可以解决F8键无法进入高级选项的问题。
联系技术支持或专业人士寻求帮助
如果以上方法都无法解决F8键无法进入高级选项的问题,建议联系技术支持或专业人士寻求帮助。
备份重要数据并重装系统
如果以上方法都无效,可以考虑备份重要数据并重装Windows10系统。
通过本文所介绍的方法,相信大家可以快速解决Win10按F8无法进入高级选项的问题。如果问题仍然存在,请尝试联系专业人士以获得更多帮助。在操作系统中遇到问题是正常的,关键是我们能够找到合适的解决方案并及时解决。











