Win10重新加载桌面命令(重新加载桌面命令帮助你快速恢复Win10桌面状态)
- 网络常识
- 2024-11-29
- 43
- 更新:2024-11-19 12:41:25
在日常使用Windows10操作系统时,有时会遇到桌面卡顿或者出现错误的情况。这时,重新加载桌面命令可以成为一个解决问题的利器。重新加载桌面命令能够快速恢复桌面状态,提高工作效率。本文将详细介绍Win10重新加载桌面命令的使用方法和技巧。
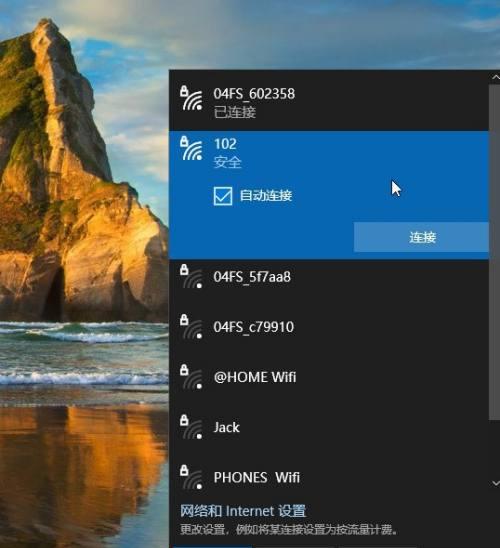
1.什么是Win10重新加载桌面命令
2.使用快捷键重新加载桌面
3.使用任务管理器重新加载桌面
4.使用命令提示符重新加载桌面

5.创建快捷方式实现一键重新加载桌面
6.重新加载桌面命令的作用
7.解决桌面图标丢失问题
8.解决桌面卡顿问题
9.恢复被隐藏的任务栏和系统托盘
10.解决桌面右键菜单无响应问题
11.解决桌面壁纸无法更改的问题
12.自定义重新加载桌面命令的快捷键
13.使用重新加载桌面命令备份桌面布局
14.Win10重新加载桌面命令的注意事项
15.如何利用重新加载桌面命令提高工作效率
1.什么是Win10重新加载桌面命令
-Win10重新加载桌面命令是一种用于恢复桌面状态的技巧,能够快速解决桌面出现问题的情况。
2.使用快捷键重新加载桌面
-按下Ctrl+Shift+Esc组合键,打开任务管理器,然后在“进程”选项卡中找到“WindowsExplorer”进程,右键点击,选择“重新启动”即可重新加载桌面。
3.使用任务管理器重新加载桌面
-可以通过任务管理器的“文件”菜单中的“新任务”选项,输入“explorer.exe”并按回车键来重新加载桌面。
4.使用命令提示符重新加载桌面
-打开命令提示符窗口,输入“taskkill/f/imexplorer.exe”结束WindowsExplorer进程,然后再输入“startexplorer.exe”启动WindowsExplorer进程,就可以重新加载桌面。
5.创建快捷方式实现一键重新加载桌面
-在桌面上新建一个快捷方式,将目标设置为“taskkill/f/imexplorer.exe&&startexplorer.exe”,点击该快捷方式即可重新加载桌面。
6.重新加载桌面命令的作用
-重新加载桌面命令可以解决桌面出现的各种问题,包括图标丢失、卡顿、右键菜单无响应、系统托盘隐藏等。
7.解决桌面图标丢失问题
-重新加载桌面命令可以恢复丢失的桌面图标,使其重新出现在桌面上。
8.解决桌面卡顿问题
-使用重新加载桌面命令可以结束卡顿的WindowsExplorer进程,从而恢复桌面的正常运行。
9.恢复被隐藏的任务栏和系统托盘
-重新加载桌面命令可以解决任务栏和系统托盘被意外隐藏的问题,使其重新显示在桌面上。
10.解决桌面右键菜单无响应问题
-重新加载桌面命令可以重新启动WindowsExplorer进程,解决桌面右键菜单无响应的问题。
11.解决桌面壁纸无法更改的问题
-重新加载桌面命令可以恢复桌面壁纸的正常显示,并解决无法更改壁纸的问题。
12.自定义重新加载桌面命令的快捷键
-可以通过修改注册表或者使用第三方软件,自定义重新加载桌面命令的快捷键,方便快速调用。
13.使用重新加载桌面命令备份桌面布局
-在重新加载桌面前,可以使用截图或者第三方工具来备份桌面布局,以便在重新加载后快速恢复。
14.Win10重新加载桌面命令的注意事项
-在使用重新加载桌面命令时,需要注意保存未保存的工作,并确保所有打开的程序已关闭,以免数据丢失。
15.如何利用重新加载桌面命令提高工作效率
-掌握重新加载桌面命令的使用方法和技巧,可以在遇到桌面问题时快速解决,提高工作效率。
Win10重新加载桌面命令是一种提高工作效率的必备技巧。通过掌握重新加载桌面命令的使用方法和技巧,我们可以快速解决各种桌面问题,如图标丢失、卡顿、右键菜单无响应等。在日常使用中,我们可以根据需要自定义重新加载桌面命令的快捷键,实现更高效的操作。同时,备份桌面布局和注意事项也是使用重新加载桌面命令时需要注意的细节。希望本文对读者在Win10桌面管理方面有所帮助。
一键操作
在使用Windows10的过程中,有时我们会遇到桌面无响应的情况,这给我们的工作和生活带来了不便。针对这一问题,本文将介绍一种简单实用的方法,即Win10重新加载桌面命令,通过一键操作即可快速恢复桌面功能。下面将详细介绍这一方法。
打开任务管理器:Ctrl+Shift+Esc
当桌面无响应时,我们首先需要打开任务管理器,以便进行后续操作。可以通过按下键盘上的“Ctrl”、“Shift”和“Esc”三个键来快速打开任务管理器。
切换到“进程”选项卡
在任务管理器中,我们需要切换到“进程”选项卡,以便查找并关闭相关的进程。点击任务管理器窗口上方的“进程”选项卡即可切换。
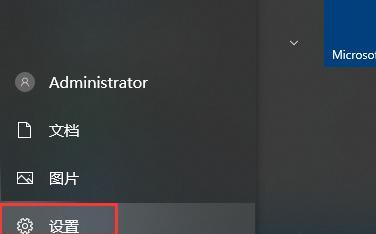
结束Explorer.exe进程
在“进程”选项卡中,我们需要找到并结束名为“Explorer.exe”的进程。选中该进程后,点击窗口右下角的“结束任务”按钮即可。
重新加载桌面命令:Ctrl+Shift+Win+B
在结束Explorer.exe进程后,我们需要使用重新加载桌面命令来恢复桌面功能。按下键盘上的“Ctrl”、“Shift”和“Win”(Windows徽标键)三个键,然后再按下“B”键即可。
等待桌面重新加载
执行完重新加载桌面命令后,我们需要耐心等待一段时间,让系统重新加载桌面。这个过程可能需要几秒钟的时间,取决于计算机性能和系统负载情况。
检查桌面功能是否恢复正常
重新加载桌面后,我们可以检查桌面功能是否已经恢复正常。尝试点击桌面图标、右键点击桌面以及拖动桌面图标等操作,确认一切是否正常。
如果问题仍然存在…
如果重新加载桌面后问题仍然存在,我们可以尝试其他方法来解决。可以重启计算机、更新显卡驱动程序、运行系统维护工具等。
重启计算机
重启计算机是解决各种问题的常用方法之一。通过点击“开始菜单”中的“电源”按钮,选择“重新启动”,即可进行计算机重启操作。
更新显卡驱动程序
有时,桌面无响应问题可能与显卡驱动程序有关。我们可以通过访问显卡厂商的官方网站,下载并安装最新的显卡驱动程序,以解决问题。
运行系统维护工具
Windows10自带了一些系统维护工具,可以帮助我们检测和修复一些常见问题。可以运行“系统文件检查器”来修复损坏的系统文件。
清理临时文件
系统中的临时文件过多可能会导致桌面无响应等问题。我们可以运行“磁盘清理”工具,选择清理临时文件选项,来释放磁盘空间。
禁用冲突软件
某些第三方软件可能与桌面功能冲突,导致无响应问题。我们可以通过禁用某些冲突软件的方式来解决这个问题,或者更新软件至最新版本。
恢复系统到之前的状态
如果以上方法均无效,我们可以考虑恢复系统到之前的某个时间点,以解决桌面无响应问题。打开“控制面板”,选择“恢复”选项,按照向导进行操作即可。
寻求专业技术支持
如果上述方法仍然无法解决桌面无响应问题,我们可以寻求专业技术支持。通过向计算机厂商或者专业维修人员咨询,寻求更专业的解决方案。
通过本文介绍的Win10重新加载桌面命令,我们可以快速恢复桌面功能,并解决桌面无响应问题。希望这些方法能帮助到你,提高工作和生活的效率。如果你有其他更好的方法,也欢迎与我们分享!











